win11怎么找不到wifi图标 win11电脑右下角wifi图标不见了怎么修复
更新时间:2024-02-01 11:07:48作者:zheng
我们在使用win11电脑的时候难免会遇到各种问题,有些用户就在使用win11电脑的时候发现电脑的wifi图标突然不见了,导致无法连接网络,想要修复却不知道win11电脑右下角wifi图标不见了怎么修复,今天小编就给大家带来win11怎么找不到wifi图标,操作很简单,大家跟着我的方法来操作吧。
推荐下载:win11官方iso镜像下载
方法如下:
方法一:
1、点击搜索选项。
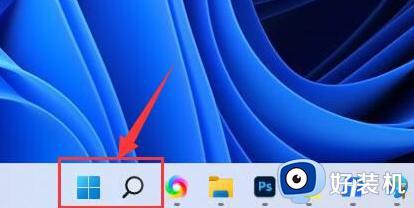
2、输入“服务”并且打开。

3、接着我们将“启动类型”改成自动。
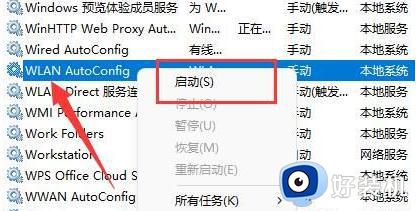
4、最后点击启动,并且点几确定就可以看到wifi图标了。
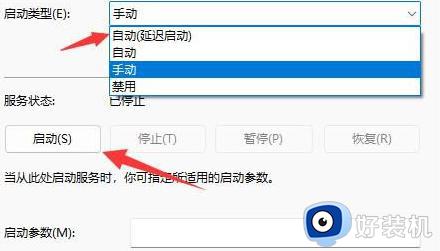
方法二:
1、我们按住win+i,进入设置。
2、点击左边的网络和internet。
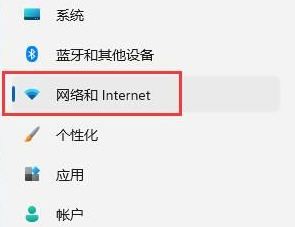
3、接着我们点击“高级网络设置”。
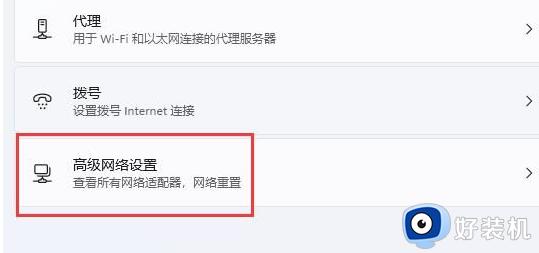
4、随后点击“网络重置”。
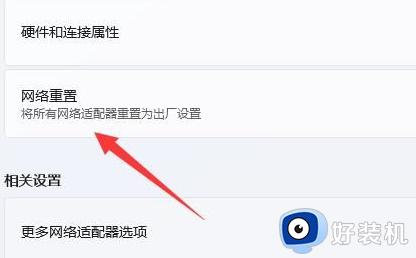
5、最后点击“立即重置”就好了。
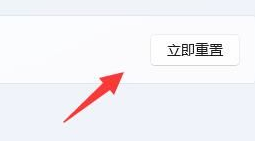
以上就是win11怎么找不到wifi图标的全部内容,如果有遇到这种情况,那么你就可以根据小编的操作来进行解决,非常的简单快速,一步到位。
win11怎么找不到wifi图标 win11电脑右下角wifi图标不见了怎么修复相关教程
- windows11右下角wifi图标不见了怎么办 win11右下角WiFi图标消失了如何解决
- win11电脑wifi图标消失怎么回事 win11的wifi图标没有了如何修复
- windows11wifi图标不见了怎么处理 win11找不到wifi图标的修复方法
- windows11的wifi图标怎么不见了 win11没有wifi图标如何恢复
- win11不显示wifi图标的处理方法 win11怎么修复wifi图标不见的问题
- win11右下角没有wifi图标为什么 win11任务栏没有wifi图标如何解决
- 电脑wifi图标不见了win11是怎么回事 windows11 wifi消失不见了如何解决
- win11wifi图标找不着怎么回事 win11wifi图标消失不见的两种解决方法
- win11不显示wifi图标怎么修复 windows11没有wifi图标的解决方法
- win11右下角图标不见了怎么办 win11任务栏右下角图标消失修复方法
- win11任务栏右键没有任务管理器怎么回事 win11右键任务栏没有任务管理器如何处理
- win11关机后外设还亮怎么回事 win11电脑关机后外设不断电如何处理
- 电脑win11设置软件白名单的方法 win11如何设置软件白名单
- 戴尔电脑升级win11开不了机怎么回事 戴尔电脑升级win11后无法开机如何处理
- 电脑windows11怎么关机 win11在哪里关机
- 电脑不推送win11怎么升级 电脑符合win11但是不推送如何升级
win11教程推荐
- 1 更新了win11亮度无法调节怎么回事 升级win11亮度调不了如何解决
- 2 win11怎么设置局域网共享文件夹 win11局域网如何设置共享文件夹
- 3 不支持的cpu怎么升级win11 win11安装提示cpu不支持如何解决
- 4 win11正在准备自动修复卡住一直转圈无法开机处理方法
- 5 win11找不到摄像头设备怎么办 win11电脑未检测到摄像头处理方法
- 6 笔记本从win11还原到win10的方法 笔记本win11怎么恢复到win10
- 7 win11照片预览不显示怎么办 win11照片不显示预览如何解决
- 8 笔记本电脑升级win11触摸板失灵怎么办 win11笔记本电脑触摸板用不了修复方法
- 9 windows11自带虚拟机怎么使用 win11自带的虚拟机使用教程
- 10 windows11自带的游戏在哪里 win11如何调出电脑自带游戏
