win11怎么找到控制面板 win11如何打开控制面板
我们在使用win11电脑的时候可以打开电脑的控制面板来调整电脑的各种设置,有些用户就想要在win11电脑上打开控制面板来修改电源设置,但不知道win11如何打开控制面板,今天小编就给大家带来win11怎么找到控制面板,如果你刚好遇到这个问题,跟着我的方法来操作吧。
推荐下载:最新win11下载
方法如下:
方法一、
按下快捷键“win +S”,打开“搜索框”,在其中输入“控制面板”,在下方给出的结果中双击打开。
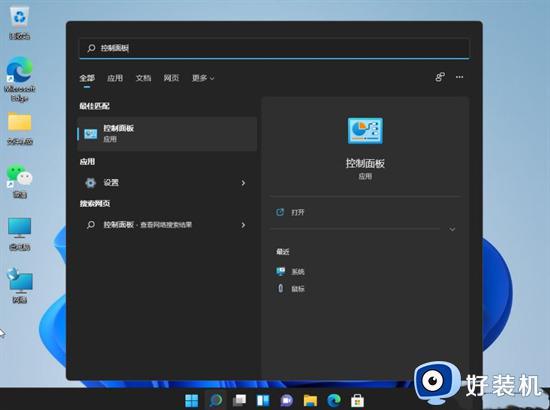
方法二、
快捷键“win+R”打开“运行对话框”,在其中输入“control”命令,回车键快速打开“控制面板”界面。
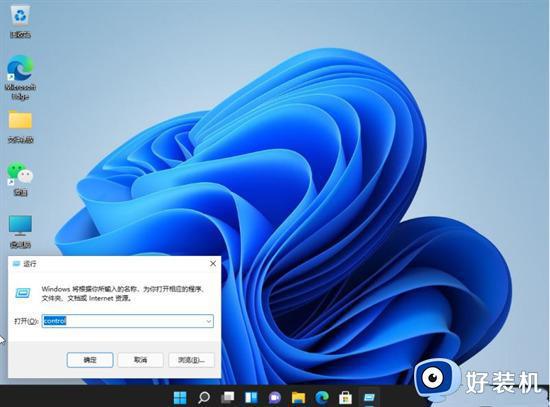
方法三、
1、右击桌面空白处,选择“新建”一个“快捷方式”;
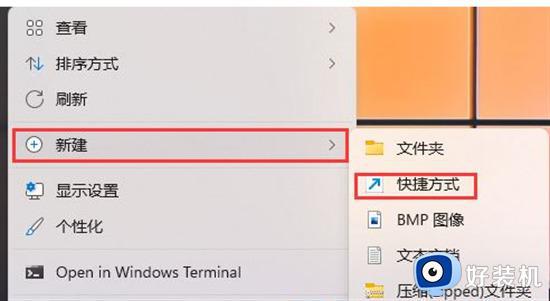
2、进入窗口后,在“请键入对象的位置”下方输入框中输入“explorer shell:ControlPanelFolder”。点击下一步;
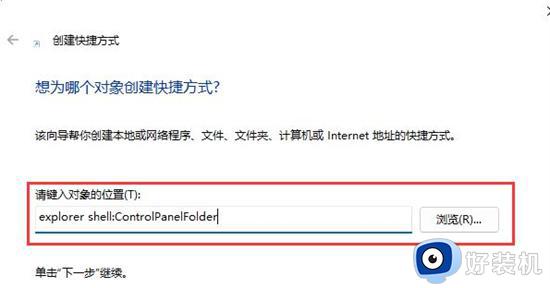
3、将快捷方式命名为“控制面板”,点击完成即可成功创建快捷方式;
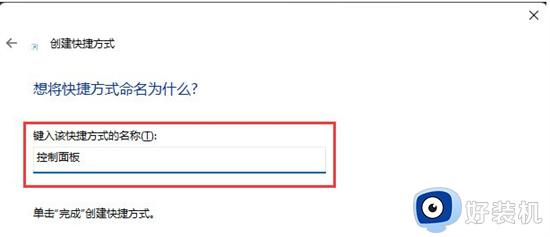
4、接着右击桌面上刚刚创建好的“控制面板”快捷方式,选择“属性”选项;
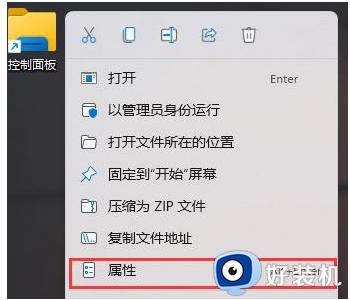
5、点击上方的“快捷方式”,找到“快捷键”,根据自己的需求设置一个快捷键,点击确定即可使用快捷键打开控制面板。
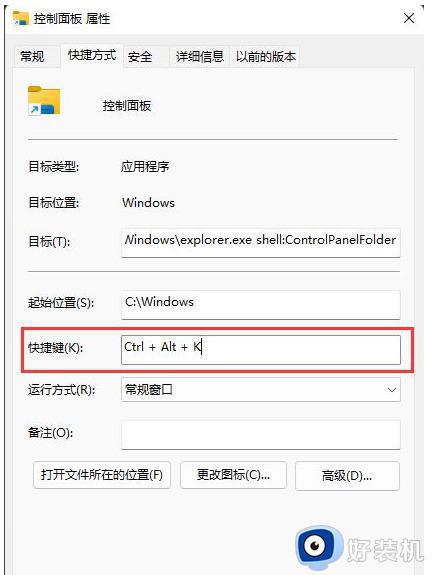
方法四、
快捷键“win+E”打开电脑的“文件资源管理器”,点击上方“此电脑”左侧的下拉键,在下方的下拉选项中选择“控制面板”即可打开。
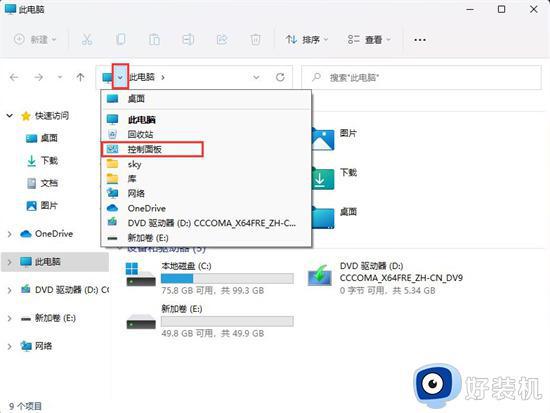
方法五、
1、右击桌面空白处,在给出的选项中选择“个性化”;
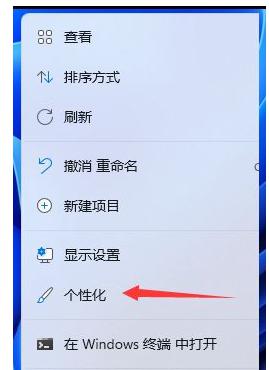
2、进入界面后,点击右侧的“主题”;
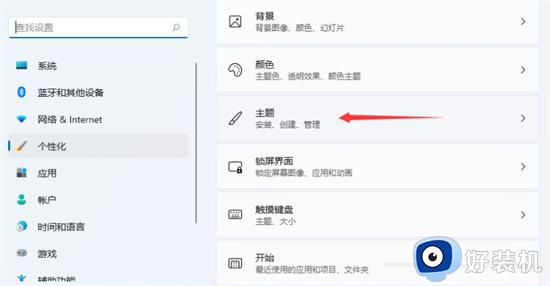
3、找到“相关设置”下方的“桌面图标设置”,点击进入;
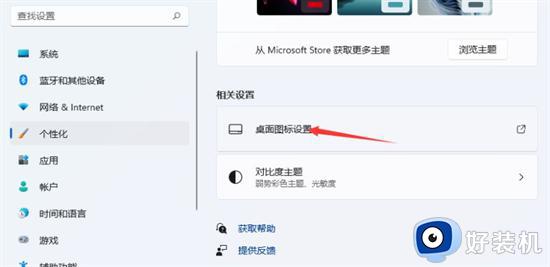
4、找到桌面图标下方的“控制面板”,将其勾选上,点击“应用确定”即可打开。
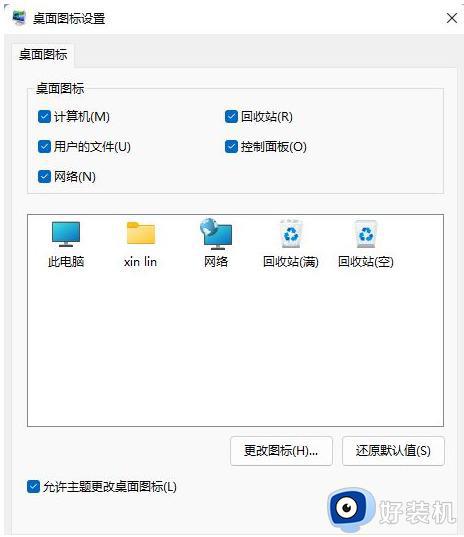
win11怎么找到控制面板就为大家介绍到这里了。若是你也遇到同样情况的话,不妨参考本教程操作看看!
win11怎么找到控制面板 win11如何打开控制面板相关教程
- win11控制面板的进入方法 win11如何打开控制面板
- win11nvidia控制面板找不到了怎么办 win11 nvidia控制面板无法打开怎么办
- win11控制面板如何打开 win11控制面板在哪里打开快捷键
- win11打开控制面板的步骤 win11如何打开控制面板
- windows11控制面板打不开怎么办 win11控制面板无法开启如何修复
- win11控制面板的打开方法 win11如何打开控制面板
- Win11打开控制面板闪退怎么回事 win11电脑打开控制面板就闪退如何处理
- win11控制面板怎么快速打开 win11如何打开控制面板
- win11打不开nvidia控制面板怎么办 win11系统nvidia控制面板打不开解决方法
- win11无法打开控制面板如何处理 win11打不开控制面板怎么办
- win11关闭电脑后键盘还亮着为什么 win11电脑关闭之后键盘还亮如何解决
- 笔记本电脑win11第一次插网线怎么设置 win11电脑第一次连接网线上网时如何设置
- 为什么win11桌面一直刷新闪屏 win11桌面一直刷新闪屏的解决方法
- 笔记本怎么合盘win11 笔记本win11电脑合并盘教程
- 笔记本怎么从win11降级到win10系统 如何将win11系统降级至win10
- 笔记本关屏幕不休眠继续工作win11怎么设置 笔记本win11关闭屏幕不休眠的设置步骤
win11教程推荐
- 1 win11找不到摄像头设备怎么办 win11电脑未检测到摄像头处理方法
- 2 笔记本从win11还原到win10的方法 笔记本win11怎么恢复到win10
- 3 win11照片预览不显示怎么办 win11照片不显示预览如何解决
- 4 笔记本电脑升级win11触摸板失灵怎么办 win11笔记本电脑触摸板用不了修复方法
- 5 windows11自带虚拟机怎么使用 win11自带的虚拟机使用教程
- 6 windows11自带的游戏在哪里 win11如何调出电脑自带游戏
- 7 win11字体库在哪里 windows11字体文件在哪
- 8 windows11桌面添加日历怎么设置?win11如何将日历添加到电脑桌面上去
- 9 win11怎么设置亮度自动调节 win11自动亮度开关在哪里
- 10 win11怎么一直显示更多选项菜单 win11右键菜单显示更多选项设置方法
