win11不显示wifi图标的处理方法 win11怎么修复wifi图标不见的问题
更新时间:2023-11-30 14:55:00作者:zheng
我们可以通过点击win11电脑任务栏中的wifi图标来打开wifi列表,非常的方便,但是有些用户发现win11电脑任务栏中的wifi图标突然不见了,想要修复却不知道win11怎么修复wifi图标不见的问题,今天小编就教大家win11不显示wifi图标的处理方法,如果你刚好遇到这个问题,跟着小编一起来操作吧。
推荐下载:微软最新系统win11下载
方法如下:
方法一:
1、首先我们点击状态栏的“搜索”。
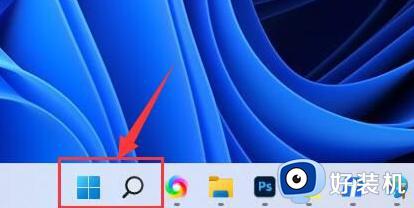
2、然后在其中搜索“服务”并且打开。
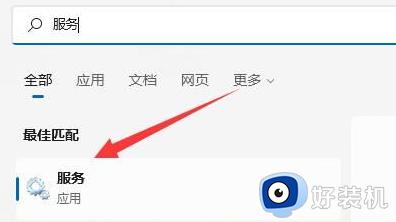
3、接着找到WLAN AutoConfig并且右键启动。
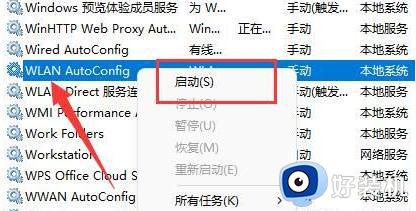
4、最后点击启动就可以成功打开了。
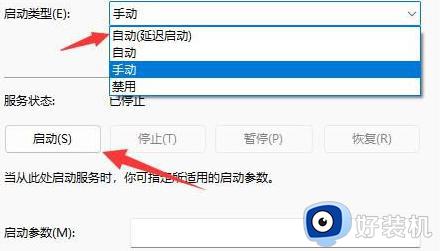
方法二:
1、首先我们进入“设置”然后点击“网络和internet”。
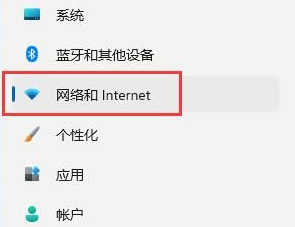
2、然后点击“高级网络设置”。
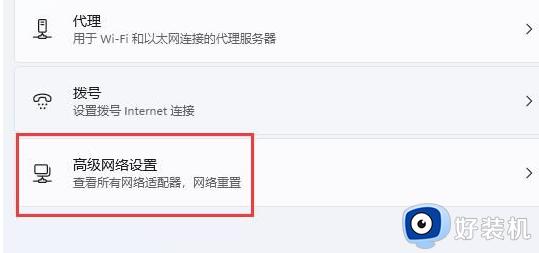
3、接着点击“网络重置”。
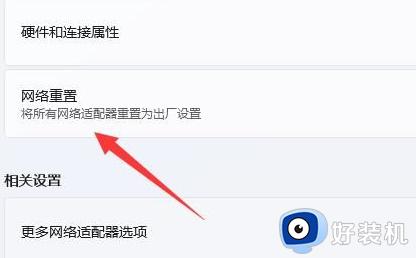
4、最后点击“立即重置”就可以了。
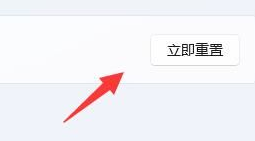
以上就是win11不显示wifi图标的处理方法的全部内容,有遇到相同问题的用户可参考本文中介绍的步骤来进行修复,希望能够对大家有所帮助。
win11不显示wifi图标的处理方法 win11怎么修复wifi图标不见的问题相关教程
- windows11wifi图标不见了怎么处理 win11找不到wifi图标的修复方法
- win11不显示wifi图标怎么修复 windows11没有wifi图标的解决方法
- win11电脑wifi图标消失怎么回事 win11的wifi图标没有了如何修复
- win11不显示wifi图标的解决方法 win11wifi图标突然没了怎么修复
- win11怎么找不到wifi图标 win11电脑右下角wifi图标不见了怎么修复
- windows11的wifi图标怎么不见了 win11没有wifi图标如何恢复
- Win11系统WiFi图标不见了怎么解决 Win11系统没有显示WiFi图标怎么办
- win11电脑WiFi图标不显示怎么办 win11电脑WiFi图标不显示两种解决方法
- windows11右下角wifi图标不见了怎么办 win11右下角WiFi图标消失了如何解决
- win11的wifi图标不见了怎么办 如何解决win11wifi图标不见了
- 为什么win11更换壁纸后模糊 win11桌面壁纸模糊两种解决方法
- 电脑屏幕黑屏不显示桌面怎么回事 电脑黑屏不显示画面怎么解决
- 不符合win11最低系统要求解决方案 win11不符合最低配置要求如何处理
- 不支持的cpu怎么升级win11 win11安装提示cpu不支持如何解决
- 彻底关闭win11更新的步骤?如何关闭win11自动更新
- 彻底关闭win11安全中心的步骤 怎么把windows11安全中心关掉
win11教程推荐
- 1 不支持的cpu怎么升级win11 win11安装提示cpu不支持如何解决
- 2 win11正在准备自动修复卡住一直转圈无法开机处理方法
- 3 win11找不到摄像头设备怎么办 win11电脑未检测到摄像头处理方法
- 4 笔记本从win11还原到win10的方法 笔记本win11怎么恢复到win10
- 5 win11照片预览不显示怎么办 win11照片不显示预览如何解决
- 6 笔记本电脑升级win11触摸板失灵怎么办 win11笔记本电脑触摸板用不了修复方法
- 7 windows11自带虚拟机怎么使用 win11自带的虚拟机使用教程
- 8 windows11自带的游戏在哪里 win11如何调出电脑自带游戏
- 9 win11字体库在哪里 windows11字体文件在哪
- 10 windows11桌面添加日历怎么设置?win11如何将日历添加到电脑桌面上去
