win11任务栏未响应的解决方法 win11不显示桌面图标且任务栏未响应怎么修复
更新时间:2023-05-29 11:37:34作者:zheng
我们在使用win11电脑的时候难免会出现一些问题,很多时候我们都可以根据问题原因来尝试修复,有些用户在使用win11电脑的时候发现电脑开机之后桌面图标不显示,而且任务栏会卡死,点击后显示未响应,这该怎么办呢?今天小编就教大家win11任务栏未响应的解决方法,操作很简单,跟着小编一起来操作吧。
推荐下载:windows11正式版下载
方法如下:
1、如图所示,当电脑启动后,出现了无法显示桌面图标任务栏无响应问题。
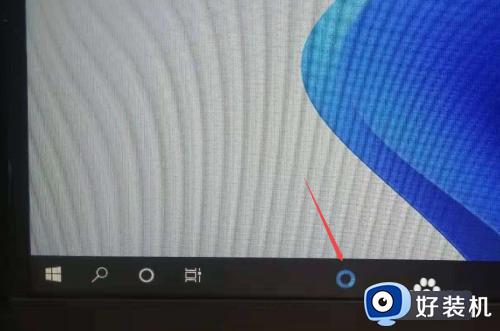
2、对此,我们可以直接鼠标点击任务栏,当弹出如图所示的窗口中,点击“结束 任务”按钮即可。
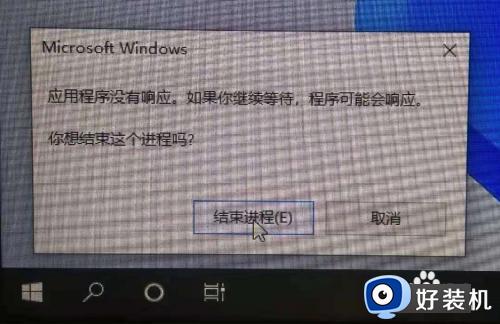
3、
由于造成以上问题的原因可能是由于系统文件受到破坏所造成的,对此我们可以在MSDos界面中输入“sfc /scannow”命令进行修复。
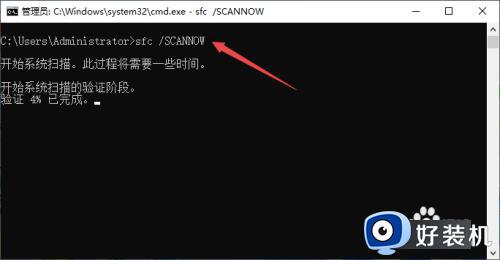
4、如图所示,在此耐心等待整个修复操作的完成。最后重启一下计算机即可。
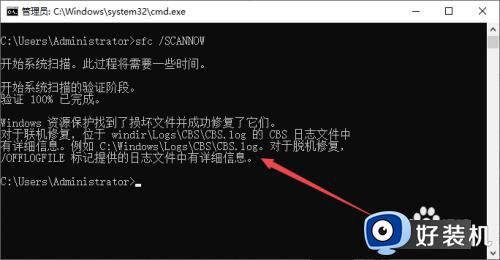
5、还有一种解决办法就是通过注册相关配置文件来尝试解决。如图所示,进入系统配置实用程序界面。
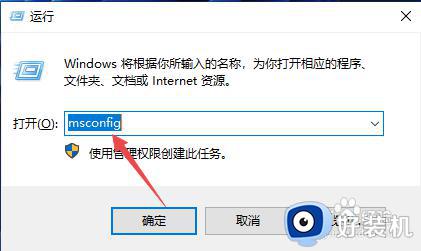
6、切换到“服务“选项卡,勾选隐藏微软服务后,将其它所有服务禁用。点击”确定“按钮,重启计算机即可解决问题。
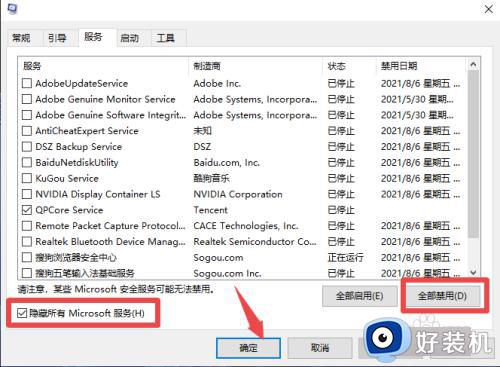
以上就是关于win11任务栏未响应的解决方法的全部内容,还有不懂得用户就可以根据小编的方法来操作吧,希望能够帮助到大家。
win11任务栏未响应的解决方法 win11不显示桌面图标且任务栏未响应怎么修复相关教程
- win11任务栏总是卡死怎么办 win11任务栏未响应怎么修复
- win11任务栏出现未响应的解决方法 win11任务栏卡死怎么办
- win11下方任务栏没反应怎么办 win11任务栏点击没反应如何修复
- win11怎么设置任务栏不重叠 win11如何设置任务栏不合并
- 鼠标点击win11任务栏没反应怎么回事 win11底部任务栏无响应原因和解决方法
- win11怎么把蓝牙图标添加到任务栏 win11任务栏蓝牙图标不见了怎么找回
- win11底部任务栏卡死无响应怎么办 win11任务栏卡死空白没反应如何修复
- win11任务栏卡死如何修复 win11任务栏未响应怎么办
- win11怎么展开任务栏图标 win11如何设置任务栏展开图标
- win11任务栏无响应怎么修复 如何解决win11任务栏频繁卡死
- 安装win11最低配置要求是什么 安装win11最低配置介绍
- 安装win11重启蓝屏怎么修复 win11装好重启蓝屏的解决方法
- 安装win11重启后无法进入怎么回事 win11安装后重启进入不了系统如何处理
- 安装win11你的设备遇到问题怎么解决?安装win11出现你的设备遇到问题如何处理
- xbox服务器连接已阻止win11怎么办 win11xbox服务器连接阻止如何处理
- win11提示无法安装程序包怎么回事 win11提示无法安装程序包的解决方法
win11教程推荐
- 1 笔记本电脑升级win11触摸板失灵怎么办 win11笔记本电脑触摸板用不了修复方法
- 2 windows11自带虚拟机怎么使用 win11自带的虚拟机使用教程
- 3 windows11自带的游戏在哪里 win11如何调出电脑自带游戏
- 4 win11字体库在哪里 windows11字体文件在哪
- 5 windows11桌面添加日历怎么设置?win11如何将日历添加到电脑桌面上去
- 6 win11怎么设置亮度自动调节 win11自动亮度开关在哪里
- 7 win11怎么一直显示更多选项菜单 win11右键菜单显示更多选项设置方法
- 8 win11任务栏图标全部显示的方法 win11任务栏怎么显示全部图标
- 9 win11病毒和威胁防护打不开怎么回事 win11病毒和威胁防护开不了如何解决
- 10 win11找不到支持windowshello人脸的摄像头怎么解决
