windows11wifi图标不见了怎么处理 win11找不到wifi图标的修复方法
更新时间:2024-02-05 11:01:45作者:zheng
我们在使用win11电脑的时候难免会遇到各种问题,有些用户就在使用win11电脑的时候发现电脑的wifi图标突然不见了,想要进行修复却不知道win11找不到wifi图标的修复方法,今天小编就教大家windows11wifi图标不见了怎么处理,如果你刚好遇到这个问题,跟着小编一起来操作吧。
推荐下载:windows11中文版镜像
方法如下:
解决方法一:
1、点击搜索。
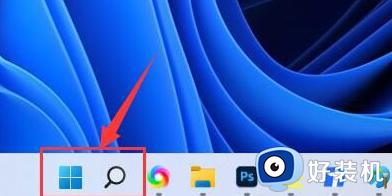
2、输入“服务”并点击打开。
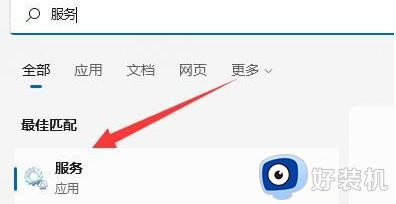
3、这里将“启动类型”改成自动。
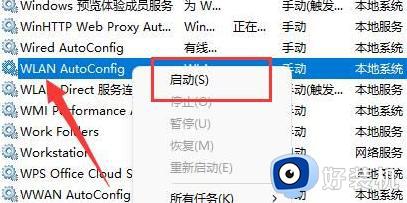
4、点击启动和确定就可以看到wifi图标了。
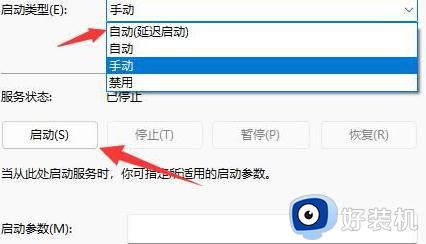
解决方法二:
1、右键点击任务栏,选择“任务栏设置”打开。
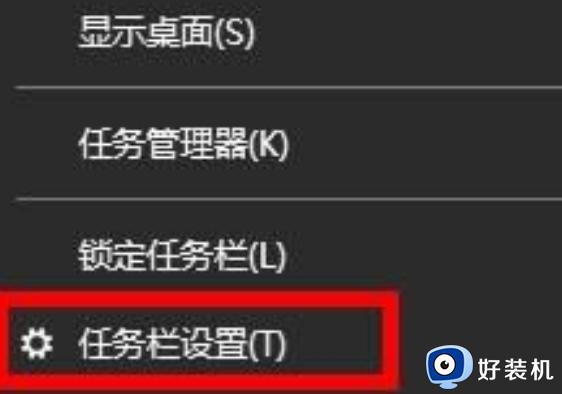
2、找到并进入“任务栏”。
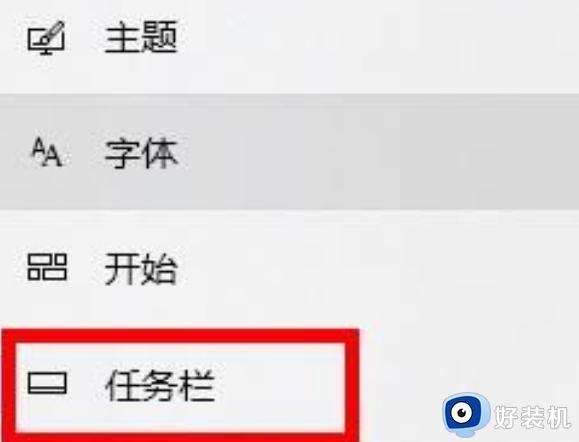
3、在通知区域下方,点击“选择哪些图标显示在任务栏上”。
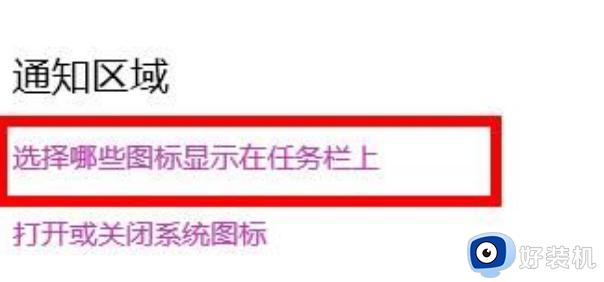
4、将“网络”图标设置为“开”就可以了。
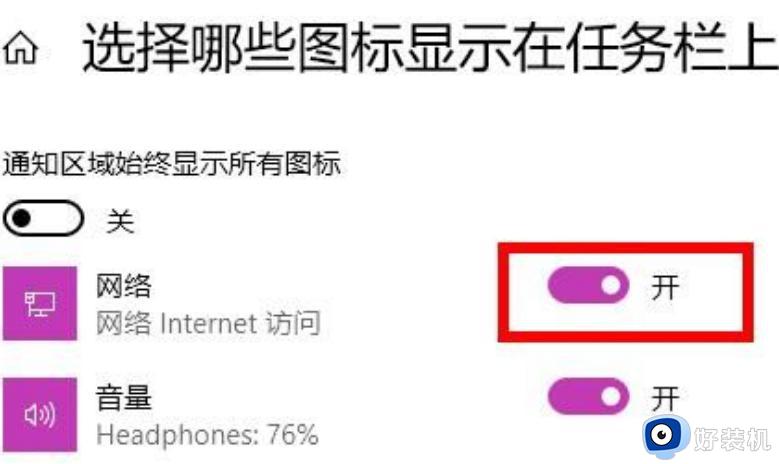
以上就是windows11wifi图标不见了怎么处理的全部内容,有遇到相同问题的用户可参考本文中介绍的步骤来进行修复,希望能够对大家有所帮助。
windows11wifi图标不见了怎么处理 win11找不到wifi图标的修复方法相关教程
- win11找不到wifi网络图标怎么办 windows11wifi图标没了如何解决
- win11不显示wifi图标的处理方法 win11怎么修复wifi图标不见的问题
- win11怎么找不到wifi图标 win11电脑右下角wifi图标不见了怎么修复
- windows11wifi图标不见了怎么办 win11没有wifi图标的解决步骤
- win11不显示wifi图标怎么修复 windows11没有wifi图标的解决方法
- win11电脑wifi图标消失怎么回事 win11的wifi图标没有了如何修复
- win11不显示wifi图标的解决方法 win11wifi图标突然没了怎么修复
- windows11的wifi图标怎么不见了 win11没有wifi图标如何恢复
- win11的wifi图标不见了怎么办 如何解决win11wifi图标不见了
- win11系统没有蓝牙图标怎么办 win11系统蓝牙图标不见了如何处理
- win11自动更新如何永久关闭 怎么彻底关掉win11自动更新
- 电脑图标透明度怎么调win11 win11电脑图标透明度设置步骤
- win11怎样重置电脑 win11如何重置系统
- win11怎么设置声音响度均衡 win11系统声音响度均衡在哪调
- win11支持安卓应用吗 win11怎么安装安卓应用
- 电脑升到win11怎么回到win10 win11无损降级win10的步骤
win11教程推荐
- 1 win11增加新用户详细教程 win11系统怎么新增用户
- 2 win11自带解压软件吗 win11自带的解压缩软件在哪
- 3 更新了win11亮度无法调节怎么回事 升级win11亮度调不了如何解决
- 4 win11怎么设置局域网共享文件夹 win11局域网如何设置共享文件夹
- 5 不支持的cpu怎么升级win11 win11安装提示cpu不支持如何解决
- 6 win11正在准备自动修复卡住一直转圈无法开机处理方法
- 7 win11找不到摄像头设备怎么办 win11电脑未检测到摄像头处理方法
- 8 笔记本从win11还原到win10的方法 笔记本win11怎么恢复到win10
- 9 win11照片预览不显示怎么办 win11照片不显示预览如何解决
- 10 笔记本电脑升级win11触摸板失灵怎么办 win11笔记本电脑触摸板用不了修复方法
