苹果笔记本怎么下载办公软件 如何在苹果Mac上下载办公软件
办公软件是办公的时候必备的,在windows系统中下载安装办公软件可能很简单,可是在苹果笔记本电脑中,很多人却不知道要从何下手,那么苹果笔记本怎么下载办公软件呢?针对这个问题,接下来给大家讲解一下在苹果Mac上下载办公软件的详细步骤吧。
具体步骤如下:
1、首先需要下载wps办公软件的安装文件,目前苹果商店里是没有的。
2、可以百度搜一下“wps官网”到官网下载,或者直接打开下面的这个链接下载http://www.wps.cn/product/wpsmac/。
3、进入页面后,点击下载即可。
4、点击浏览器左上角的下载列表,点击下载文件后面的放大镜图标,打开文件所在位置
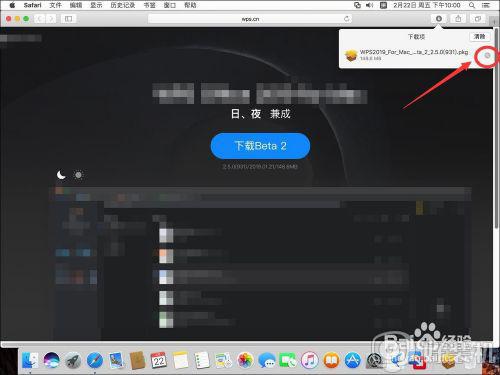
5、双击下载下来的wps安装包安装。
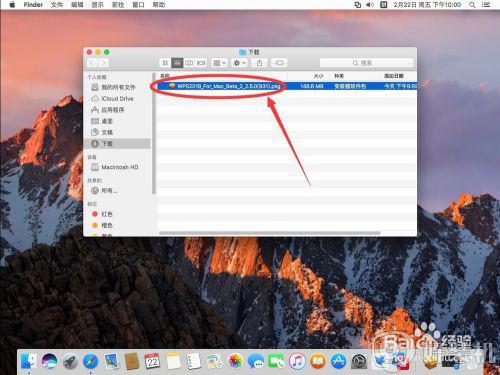
6、在安装界面中,选择“继续”。
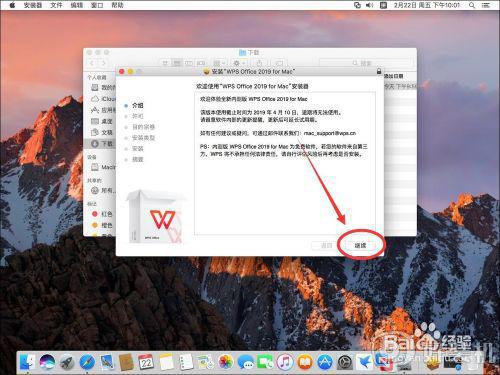
7、然后还是点“继续”。
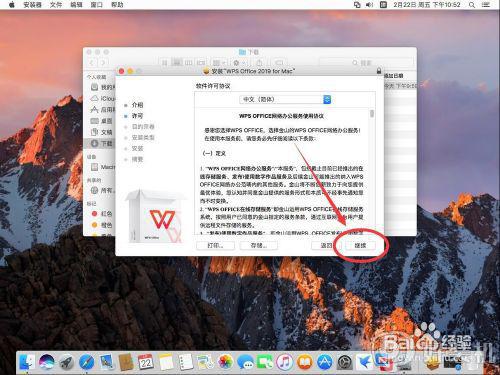
8、弹出是否同意,选择“同意”。
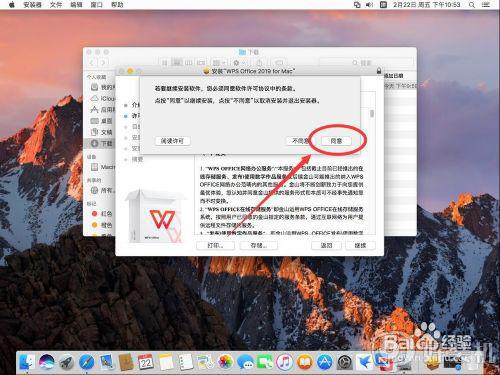
9、然后点击“安装”。
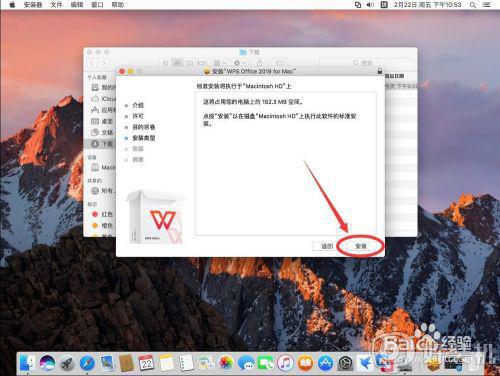
9、弹出提示,输入当前系统管理员密码。
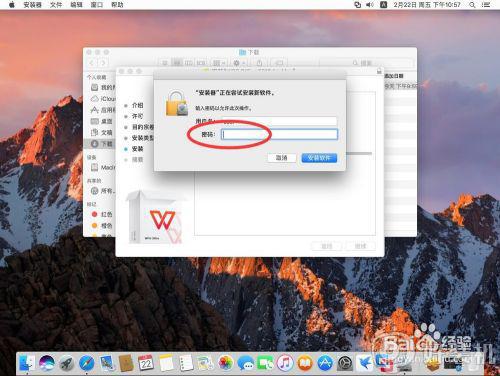
10、输入好了密码后,点“安装软件”。
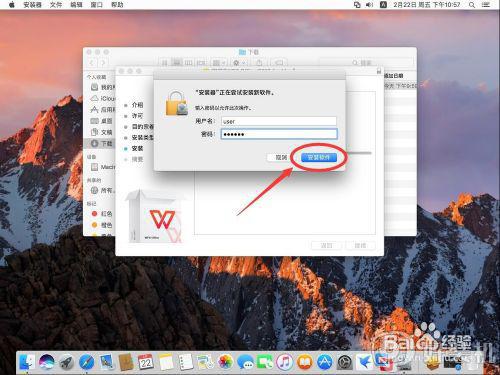
11、等待软件进行安装。
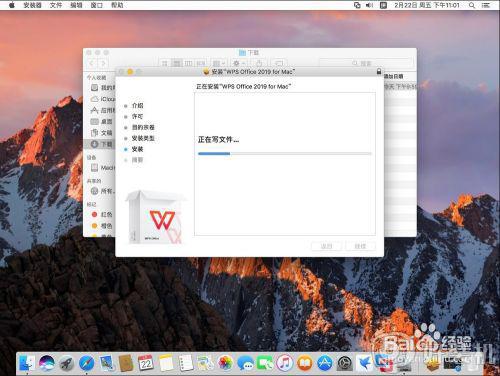
12、提示安装成功后,点击“关闭”。
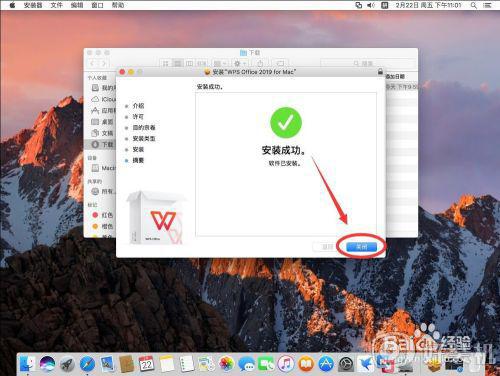
13、提示是否删除安装包,选择“移到废纸篓”,这样安装包就被删除了,如果不想删除,也可以选择“保留”。
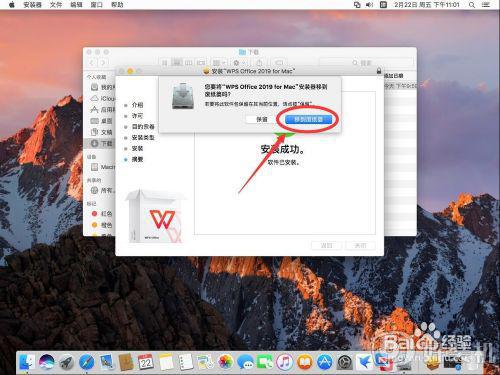
14、点击屏幕顶部工具栏上的“前往”。
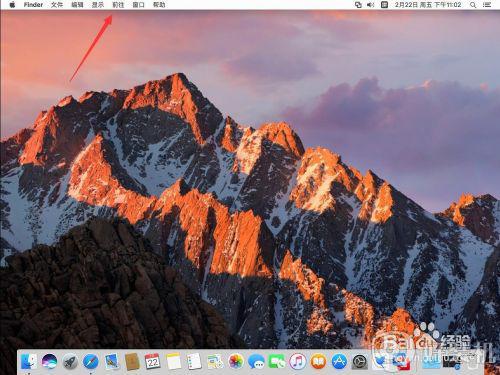
15、选择“应用程序”。
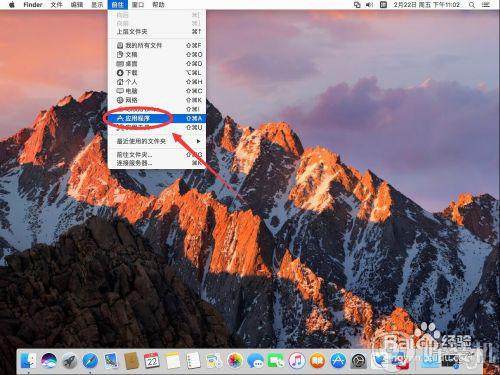
16、找到刚才安装好的“WPS2019”双击打开就可以使用了。
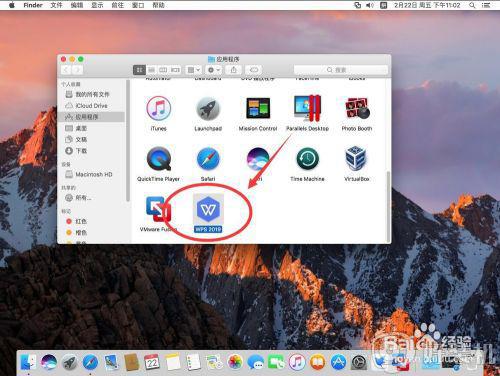
上面给大家讲解的就是苹果笔记本下载办公软件的详细方法,有这个需要的用户们可以按照上面的方法步骤来进行操作,相信可以帮助到大家。
苹果笔记本怎么下载办公软件 如何在苹果Mac上下载办公软件相关教程
- 苹果电脑打不开压缩文件怎么办 苹果mac电脑压缩包打不开的解决方法
- 苹果笔记本怎么连打印机 mac连接打印机的图文教程
- 苹果笔记本如何下载软件 苹果笔记本下载软件的图教程
- 苹果笔记本电脑怎么删除软件 苹果笔记本怎么卸载软件
- 苹果笔记本怎么外接显示器 苹果mac外接显示器怎么设置
- 苹果电脑怎么用移动硬盘 移动硬盘怎么在mac上使用
- 苹果笔记本如何查看系统配置 苹果电脑笔记本怎么看配置
- 苹果笔记本怎样装windows系统 苹果笔记本装windows系统图文教程
- 苹果电脑软件卸载不了怎么办 苹果电脑为什么有的软件卸载不了
- 苹果双系统怎么删除win系统 苹果双系统怎么恢复成单系统
- 电脑慢卡顿怎么办 电脑运行太慢了太卡了的解决方法
- 网络经常断网又自动恢复怎么办 电脑自动断网一会儿又自动连上如何处理
- 电脑浏览器打不开steam官网怎么解决 电脑浏览器打不开steam网页如何处理
- 电脑浏览器缓存怎么清除 电脑浏览器如何清理缓存
- 哔哩哔哩怎么下载完整版视频 哔哩哔哩下载完整版视频的方法
- windows截屏快捷键截屏自动存储在哪 windows截图的快捷键存储位置
电脑常见问题推荐
- 1 网络经常断网又自动恢复怎么办 电脑自动断网一会儿又自动连上如何处理
- 2 steam下载位置更改方法?steam下载安装位置怎么改
- 3 itunes卸载不干净无法重新安装怎么办 电脑itunes卸载不干净安装不上如何解决
- 4 windows建立ftp服务器设置教程 windows怎么搭建ftp服务器
- 5 怎么关闭steam开机启动 在哪里关闭steam开机启动
- 6 两台电脑之间怎么传文件最快 两台电脑间传文件怎样最快
- 7 excel打不开显示文件格式或文件扩展名无效的解决办法
- 8 steam动态怎么删除 steam游戏动态的删除步骤
- 9 蓝牙耳机连接电脑声音断断续续的怎么回事?蓝牙耳机连接电脑后时断时续如何解决
- 10 罗技gpw二代怎么调dpi 罗技gpw二代调鼠标dpi的方法
