win10补丁无法卸载导致打印机驱动安装失败怎么办
win10补丁无法卸载导致打印机驱动安装失败怎么办,在使用win10精简版系统时,会遇到无法卸载补丁导致打印机驱动安装失败的情况,当我们尝试卸载补丁后,却发现无法成功安装打印机驱动时,我们应该如何解决呢?在这篇文章中,无论您是遇到了无法卸载补丁导致打印机驱动安装失败的问题,还是卸载补丁后无法安装打印机驱动的困扰,本文都将为您提供有用的建议。
解决方法:
1、使用设备管理器卸载打印机驱动程序:
- 在Windows搜索栏中键入“设备管理器”并打开它。
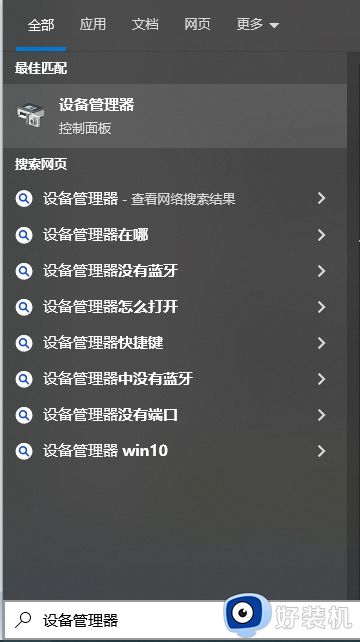
- 在设备管理器中找到并展开“打印队列”或“打印机”。
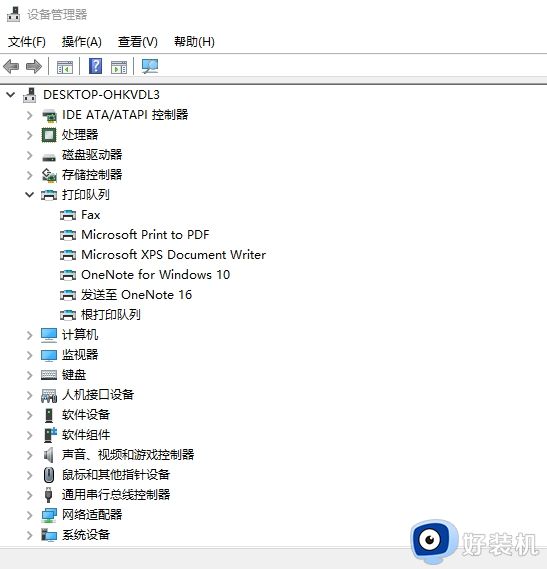
- 右键单击相关的打印机,并选择“卸载设备”选项。
- 确认卸载后,重新启动计算机。
2、清理打印机残留文件:
- 打开Windows资源管理器,转到以下路径:C:\Windows\System32\spool\PRINTERS。
- 删除该文件夹中的所有文件。
- 转到以下路径:C:\Windows\System32\spool\DRIVERS\x64(如果是32位系统,请转到C:\Windows\System32\spool\DRIVERS\W32X86)。
- 删除该文件夹中相关的文件和文件夹。
- 重新启动计算机。
3、使用打印机制造商的清理工具:
- 访问打印机制造商的官方网站,找到和下载与您的打印机型号相匹配的清理工具。
- 运行清理工具以彻底删除现有的打印机驱动程序和其相关文件。
- 然后重新启动计算机,并尝试重新安装最新的打印机驱动程序。
4、手动删除注册表中的打印机驱动程序残留项:
- 警告:在编辑注册表之前,请备份您的注册表,以防意外情况发生。
- 在Windows搜索栏中键入“regedit”并打开注册表编辑器。
- 导航到以下路径:HKEY_LOCAL_MACHINE\SYSTEM\CurrentControlSet\Control\Print\Environments\Windows x64\Drivers
- 删除与打印机相关的驱动程序项。
- 导航到以下路径:HKEY_LOCAL_MACHINE\SYSTEM\CurrentControlSet\Control\Print\Printers
- 删除与打印机相关的键。
- 重启计算机后,尝试重新安装打印机驱动程序。
如果上述方法仍未解决问题,建议您联系打印机制造商的技术支持团队,他们将能够提供更具体的帮助和指导,以解决无法安装打印机驱动程序的问题。
以上是win10补丁无法卸载,导致打印机驱动安装失败的解决方法,如果您也遇到了同样的问题,请参考本文中的方法进行处理,希望对您有所帮助。
win10补丁无法卸载导致打印机驱动安装失败怎么办相关教程
系统安装教程推荐
- 1 win10官方安装教程u盘安装步骤 用u盘安装win10系统安装教程图解
- 2 如何硬盘安装win10系统 硬盘安装器安装win10图文步骤
- 3 怎么从windows7升级到windows10 升级系统win7到win10的方法
- 4 如何制作u盘pe启动盘 如何用u盘制作pe启动系统
- 5 esd文件怎么用u盘安装 U盘安装esd文件的步骤
- 6 微pe怎样安装原版win10 pe安装win10 1909原版镜像的步骤
- 7 不用优盘怎么装系统 不用优盘装系统方法
- 8 在线安装win7软件哪个好 在线安装win7软件下载
- 9 电脑小白怎么重装系统 电脑小白一键重装系统方法
- 10 能在安全模式装系统吗 电脑在安全模式下可以装系统吗
