win10ie主页被锁定不能修改怎么回事 win10ie主页被锁定不能修改如何解决
更新时间:2023-05-21 16:24:00作者:mei
win10电脑安新软件之后,发现浏览器主页被强行更改成IE,篡改成了不习惯的浏览器,使用起来很慢,想要修改ie主页还被锁定,根本无法修改,怎么办?下文教程一起看下面手动修复ie主页被锁定不能修改的方法。
1、按键盘中的【Win+R】组合键打开运行,输入【regedit】回车打开注册表编辑器。
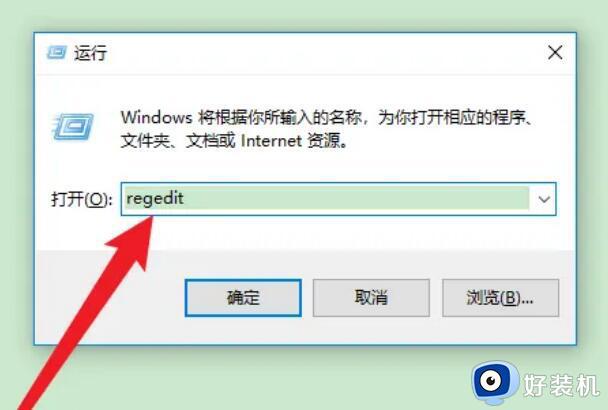
2、依次打开【HKEY_CURRENT_USERSoftwareMicrosoftInternet ExplorerMain】路径。
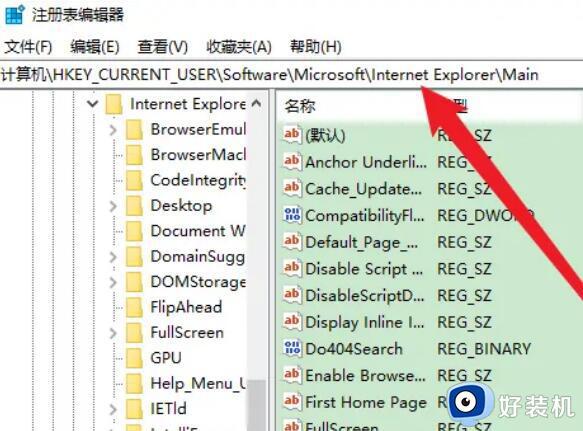
3、在右侧列表中,找到并且双击【Start Page】。
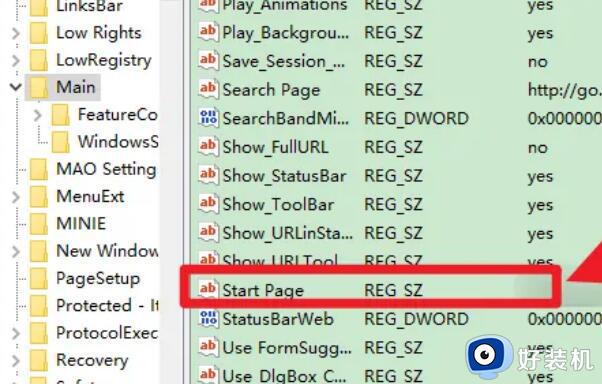
4、在【Start Page】设置界面中,将数据数值改为想要的主页地址。
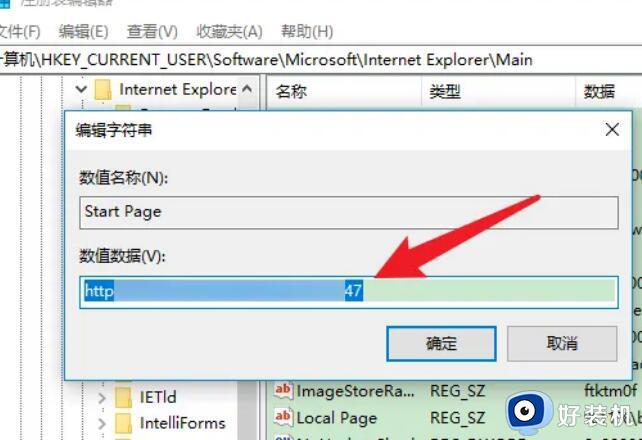
5、完成修改后点击【确定】按钮,并且退出注册表编辑器即可。
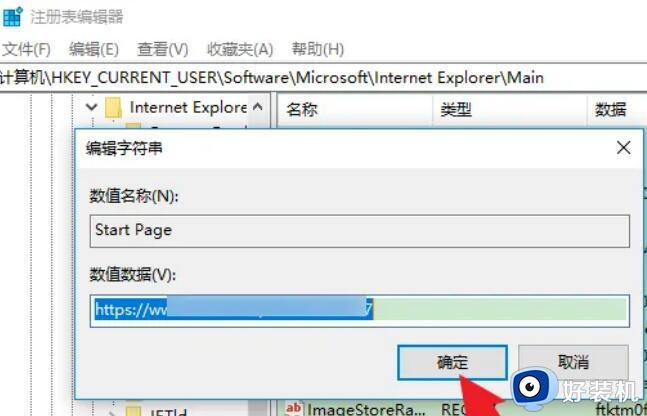
1、我们在键盘上同时按“Win+R”打开运行窗口,输入“gpedit.msc”,点击确定,如下图所示:
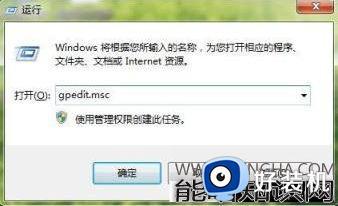
2、依次打开用户配置—管理模板—windows组件—internet explorer,找到并打开禁用更改主页设置,如下图所示:
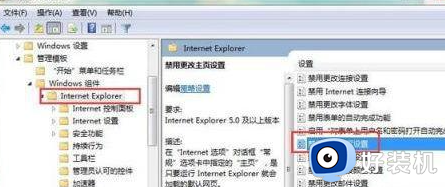
3、在禁用更改主页设置的界面中,点击已启用,输入您要锁定的主页网址即可,如下图所示:
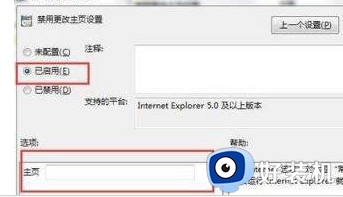
遇到win10系统ie主页被锁定不能修改的情况,阅读以上步骤进行修改设置,希望可以帮助到大家。
win10ie主页被锁定不能修改怎么回事 win10ie主页被锁定不能修改如何解决相关教程
- win10解除2345主页锁定设置方法 win10如何取消2345主页锁定
- win10改时间被锁定了改不了怎么回事 win10锁定时间修改不了如何解决
- 为什么win10ie浏览器主页修改不了 win10无法修改ie浏览器默认主页的方法
- win10浏览器主页被篡改怎么解决 win10电脑的浏览器主页被篡改解决方法
- window10默认浏览器主页被改成2345了怎么改回
- win10win键被锁了怎么回事 win10的win键被锁定如何解决
- win10win键被锁怎么解锁 win10系统win键被锁定如何解除
- win10密码锁定怎么解除 win10密码被锁如何解决
- win10 账号被锁定无法登陆怎么回事 win10账号已锁定且无法登录如何解锁
- win10引用的账户被锁定无法登录的解决方案 win10账户锁定无法登录解决方法
- win10QLV格式怎样转成MP4 win10QLV格式转成MP4的图文教程
- 爱普生l3110打印机安装驱动怎么安装 爱普生l3110打印机驱动安装教程
- win10打开文件夹特别慢怎么办 win10电脑打开文件夹慢的解决方法
- win10怎样解锁锁定的注册表 win10解锁锁定的注册表的方法介绍
- 为什么win10局域网无法找到自己的设备 win10局域网无法找到自己的设备的解决方法
- win10怎样使用蓝牙传输文件 win10使用蓝牙传输文件的方法介绍
win10教程推荐
- 1 win10开机后一直闪屏刷新怎么回事?win10开机桌面无限刷新闪屏的修复方法
- 2 win10打开此电脑提示找不到应用程序怎么解决
- 3 win10开机不自动连wifi怎么办 win10开机不会自动连接wifi的解决教程
- 4 win10电脑鼠标卡顿1秒又正常怎么办 win10鼠标间歇性卡顿一两秒修复方法
- 5 win10安装软件弹出提示怎么关 win10安装软件弹出的那个对话框如何关掉
- 6 win10一键休眠快捷键是什么 win10电脑怎么一键按休眠模式
- 7 win10防火墙需要使用新应用以打开如何解决
- 8 win10win键被锁了怎么回事 win10的win键被锁定如何解决
- 9 win10卡住点鼠标有嘟嘟声怎么办?win10电脑鼠标点击发出嘟嘟的声音如何解决
- 10 win10插上外置光驱没反应怎么办 win10外置光驱没有反应处理方法
