win10进不了桌面黑屏的修复方法 如何解决win10黑屏无法进入桌面
更新时间:2023-09-21 10:58:25作者:zheng
我们在使用win10电脑的时候难免会遇到一些问题,有些用户就在开机win10电脑之后发现电脑黑屏了,无法进入桌面,导致无法使用win10电脑,想要修复却不知道如何解决win10黑屏无法进入桌面,今天小编就教大家win10进不了桌面黑屏的修复方法,操作很简单,跟着小编一起来操作吧。
推荐下载:win10正式版
方法如下:
1、win10系统开机的时候一直按F8直到进入高级恢复界面,这个方法不行就在开机进入系统时长按电源键关机,重复3次左右。
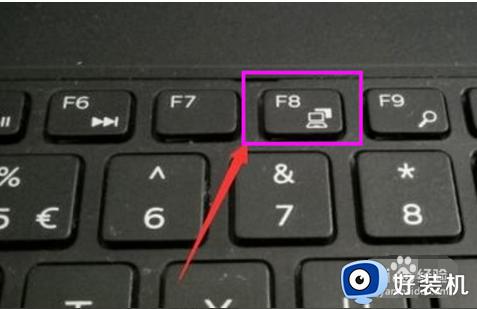
2、出现高级恢复的界面,点击“疑难解答”选项,接着点击“高级选项”,点击“启动设置”,点击“重启”,选择安全模式。
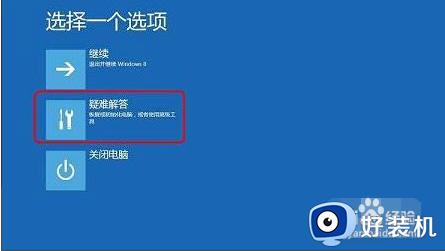
3、进入安全模式后,按下快捷键“win + R”打开运行输入框,输入cmd。
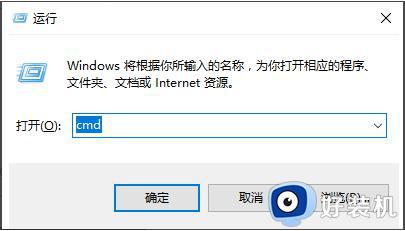
4、打开管理员命令窗口,输入msconfig,回车。

5、找到这个常规,清除加载启动项。
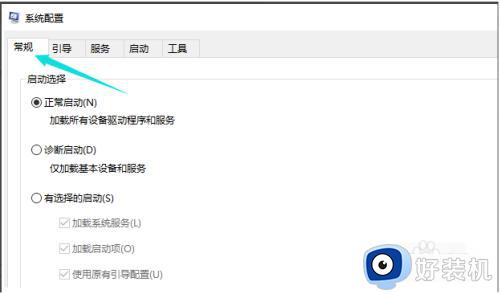
6、切换到“服务”标签页,单击“隐藏所有Microsoft”服务,然后单击全部禁用。
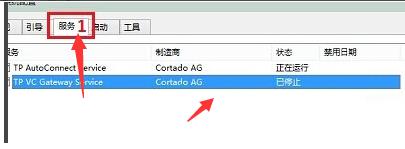
7、再切换到启动选项,点击“打开任务管理器”。
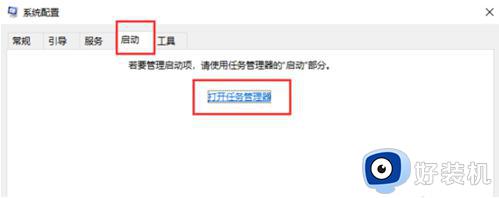
8、在“任务管理器”中可以看到所有开机自启项,右击需要关闭的启动项上,选择“禁用”。单击确定保存后,重新启动系统。
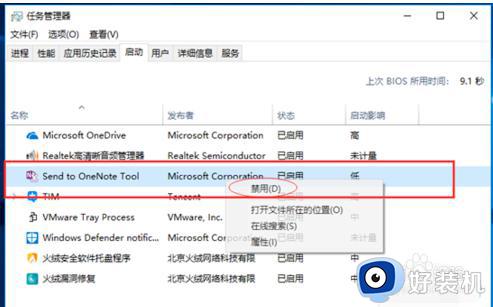
9、如果是显卡驱动问题导致的,可以进入安全模式,右击“我的电脑”选择“属性”,打开“设备管理器”,找到显卡驱动将其卸载即可。
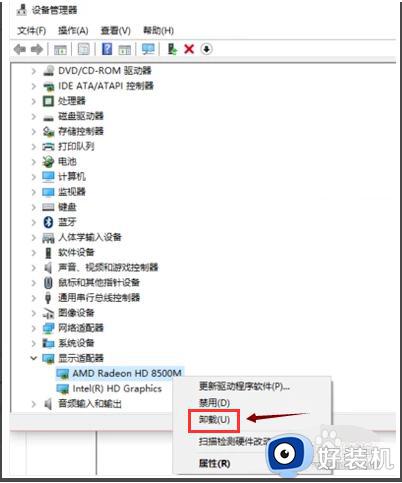
以上就是关于win10进不了桌面黑屏的修复方法的全部内容,还有不懂得用户就可以根据小编的方法来操作吧,希望能够帮助到大家。
win10进不了桌面黑屏的修复方法 如何解决win10黑屏无法进入桌面相关教程
- win10进不了桌面黑屏怎么办 win10开机黑屏什么都不显示的修复方法
- win10桌面不停闪黑屏怎么办 win10桌面一直闪黑屏修复方法
- win10重启后黑屏进不了界面怎么办 win10重启直接黑屏进不了系统修复方法
- win10进入桌面黑屏只有鼠标怎么办 win10开机黑屏鼠标能动不显桌面怎么解决
- win10启动黑屏无法进入桌面怎么办 win10系统启动黑屏进不了系统修复方法
- win10登陆后黑屏只有鼠标怎么办 win10登录黑屏只有鼠标修复方法
- win10 有时开机进不了桌面 黑屏怎么回事 win10开机后一直黑屏进不了桌面如何处理
- win10开机黑屏30秒才进系统怎么办 win10开机黑屏很久才进入桌面如何解决
- win10进入桌面黑屏只有鼠标怎么办 win10桌面黑屏只有鼠标光标处理方法
- win10电脑开机直接进入桌面黑屏只显示鼠标怎么解决
- 电脑没有睡眠选项的原因是什么 电脑忽然没有了睡眠如何解决
- win10云内容搜索如何关闭 win10云搜索怎么关
- win10把此电脑图标放到桌面设置方法 win10如何把此电脑图标放到桌面
- win10按f几进入安全模式 win10开机按哪个字母是安全模式
- win10蓝牙驱动没了怎么回事 win10系统蓝牙驱动没有的解决教程
- 彻底关闭win10病毒和威胁防护的步骤 win10如何关闭病毒和威胁防护
win10教程推荐
- 1 彻底关闭win10病毒和威胁防护的步骤 win10如何关闭病毒和威胁防护
- 2 win10进入桌面后鼠标一直转圈怎么回事 win10进桌面一直转圈怎么解决
- 3 win10桌面快捷图标出现白纸怎么回事 win10桌面快捷方式图标变成白板如何处理
- 4 win10计算器打不开怎么办 如何解决win10系统无法打开计算器
- 5 win10共享文件夹怎么在另一个电脑查看 win10共享文件夹另外一台电脑如何找到
- 6 win10关闭每次打开应用的通知设置方法 如何关闭win10每次点开软件都提醒
- 7 win10实时保护关不掉怎么办 win10实时保护关闭不了如何解决
- 8 win10把硬盘识别成移动硬盘怎么办 win10硬盘变成可移动设备处理方法
- 9 win10电脑拷贝记录怎么查 win10如何查看拷贝记录
- 10 win10需要新应用打开此ms-gaming怎么办?win10提示“需要新应用打开此ms-gamingoverlay”如何解决
