win10重启后黑屏进不了界面怎么办 win10重启直接黑屏进不了系统修复方法
在日常使用win10电脑的过程中,我们偶尔也会遇到系统卡死的情况,这时一些用户就会进行强制重启,然而在win10系统进行重启的过程中,却莫名遇到黑屏无法进入系统桌面的情况,对此win10重启后黑屏进不了界面怎么办呢?这里小编就来教大家win10重启直接黑屏进不了系统修复方法。
推荐下载:win10纯净版镜像
具体方法:
方法一:
1、按下Ctrl+Alt+Delete键,选择任务管理器,找到并选择Windows资源管理器,然后点击右下角的结束任务。
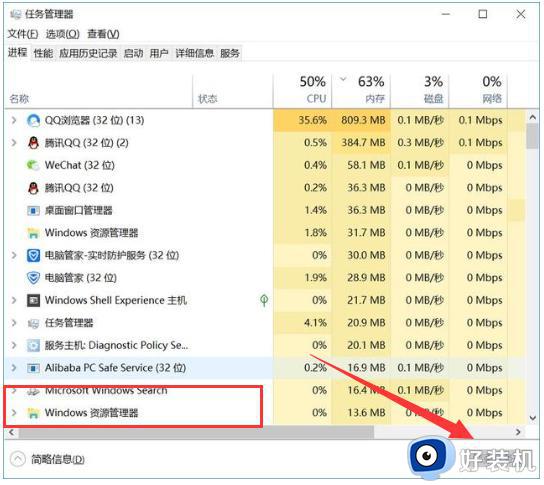
2、接着就要新建explorer.exe进程(Windows资源管理器)点击左上角的运行新任务。
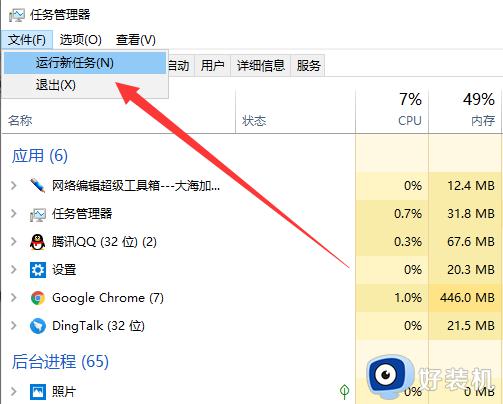
3、打开窗口中输入explorer.exe,点击确定,黑屏问题解决。
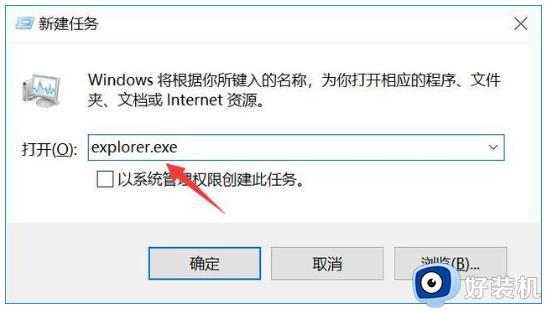
方法二:
1、按下开机键,出现win10徽标界面时长按电源键关机,重复三次。

2、等待系统修复系统后进入高级启动选项,选择疑难解答。
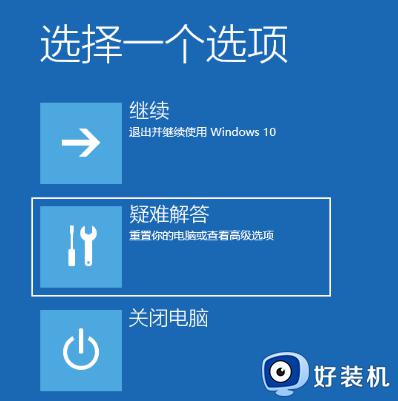
3、这时候我们看到这一界面有两种功能,重置此电脑相当于恢复出厂设置,修复不了问题时再使用,我们点击高级选项。
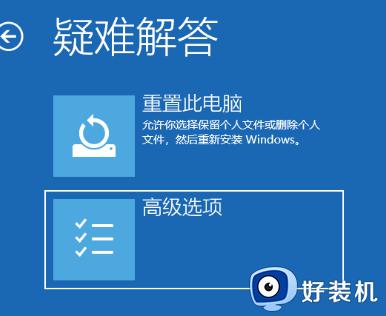
4、选择启动设置。
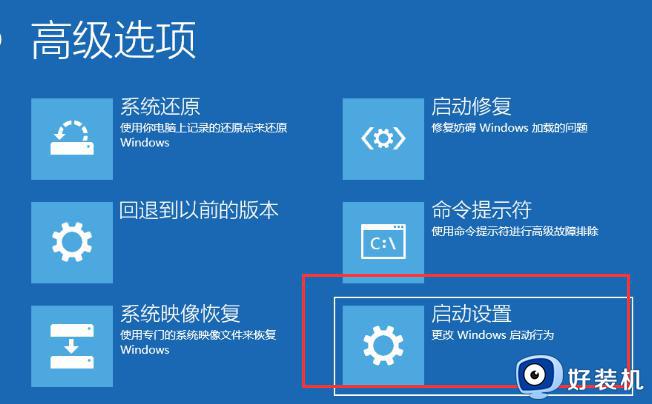
5、重启电脑。
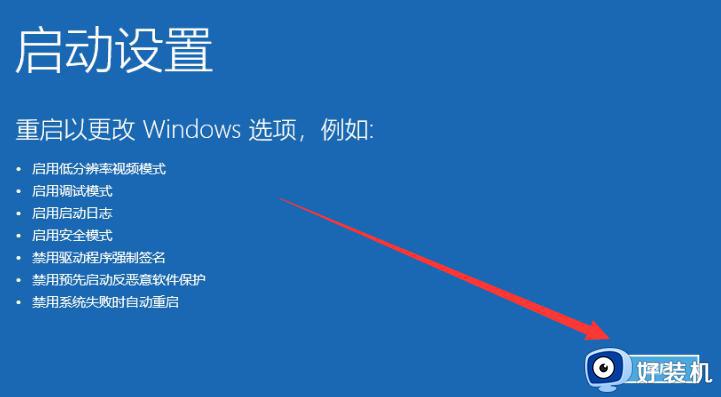
6、按下F4进入安全模式。
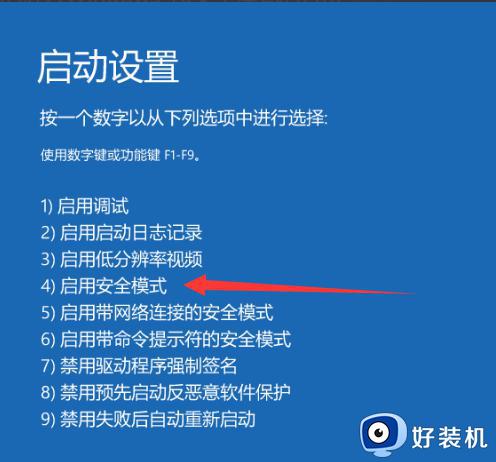
7、进入安全模式查杀病毒,查看系统盘有没有剩余空间,删除不需要的文件,这种情况也会造成开机黑屏没显示,鼠标能动的现象。
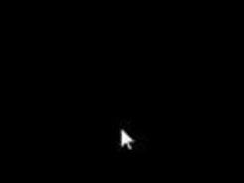
8、然后卸载最近安装的软件,驱动,排查软件冲突问题。这些操作之后重启电脑就可以进入win10系统了。
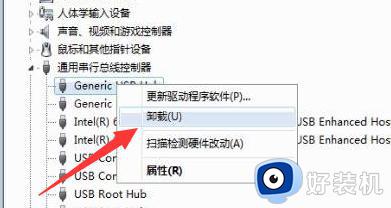
方法三:
上述就是小编告诉大家的win10重启直接黑屏进不了系统修复方法了,有遇到相同问题的用户可参考本文中介绍的步骤来进行修复,希望能够对大家有所帮助。
win10重启后黑屏进不了界面怎么办 win10重启直接黑屏进不了系统修复方法相关教程
- win10重启后黑屏进不了界面怎么办 win10重启后一直黑屏无限转圈修复方法
- win10黑屏后无法唤醒屏幕怎么办 win10黑屏后无法唤醒屏幕直接重启解决方法
- 更新window10重启后黑屏怎么回事 window10更新系统开机黑屏进不去界面的解决方法
- win10专业版开机界面黑屏怎么回事 win10专业版开机黑屏如何修复
- win10进入欢迎界面后一直黑屏什么原因 win10进入欢迎界面后一直黑屏的解决技巧
- win10登陆后黑屏只有鼠标怎么办 win10登录黑屏只有鼠标修复方法
- win10 重启黑屏怎么办 win10电脑重启后黑屏如何修复
- win10开机长时间黑屏怎么办 win10开机后黑屏很长时间修复方法
- win10修改分辨率后黑屏怎么办 win10调分辨率黑屏修复方法
- win10结束进程后电脑黑屏了怎么办 win10结束进程后黑屏修复方法
- win10管理员名称改不了怎么回事 win10管理员账户名无法更改如何处理
- 本地用户和组不能用于这一版本win10怎么办 本地用户和组不适用于此版本win10如何处理
- win10不显示安全中心图标怎么办 win10安全中心不在任务栏显示如何处理
- win10设置开机启动项的步骤 win10系统如何设置开机启动项
- win10设置分辨率在哪里调整 win10电脑显示器分辨率怎么调最清晰
- win10怎么打开已禁用输入法图标 win10打开已禁用输入法图标的方法
win10教程推荐
- 1 win10不能更新系统怎么办 win10电脑不能更新系统修复方法
- 2 win10不支持显卡驱动怎么办 win10显卡不能安装驱动安装处理方法
- 3 win10右下角天气怎么关 win10删除电脑右下角天气显示的方法
- 4 win10删除文件需要管理员权限怎么办 win10删掉文件需要管理员权限处理方法
- 5 彻底关闭win10病毒和威胁防护的步骤 win10如何关闭病毒和威胁防护
- 6 win10进入桌面后鼠标一直转圈怎么回事 win10进桌面一直转圈怎么解决
- 7 win10桌面快捷图标出现白纸怎么回事 win10桌面快捷方式图标变成白板如何处理
- 8 win10计算器打不开怎么办 如何解决win10系统无法打开计算器
- 9 win10共享文件夹怎么在另一个电脑查看 win10共享文件夹另外一台电脑如何找到
- 10 win10关闭每次打开应用的通知设置方法 如何关闭win10每次点开软件都提醒
