怎么改windows11用户名 四种修改windows11用户名的方法
更新时间:2023-09-06 15:53:00作者:mei
默认情况下windows11系统用户名有Administrator、guest等,为了方便管理,有用户想重新修改windows11系统用户名,这该怎么操作?只要进入控制面板改成自己想要名字即可,下面介绍四种操作方法。
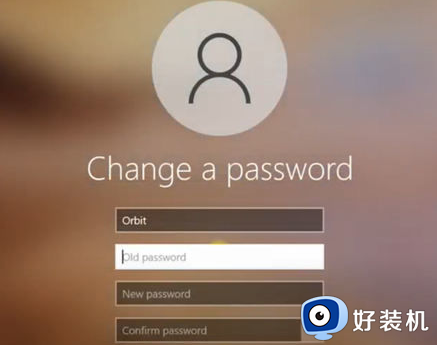
方法一:通过Windows设置更改帐户名称
Windows 11提供了一个易于使用的设置面板,使用户能够快速更改其帐户名称。打开“开始” > “设置” 选择“帐户” 单击“家庭和其他人” 找到要更改帐户名的帐户 单击该帐户,然后选择“更改帐户名和电子邮件地址” 更改帐户名,然后单击“下一步” 输入新的用户名,或者选择一个新的用户名,然后单击“完成”方法二:使用命令行更改帐户名称
命令行是更改Windows 11中帐户名称的另一种方法。它需要一些额外的步骤,但是在某些情况下可能更加有效。打开命令提示符 输入net user命令,然后按Enter键 找到要更改帐户名的帐户 输入以下命令:net user [旧用户名] [新用户名] 输入新的密码,然后按Enter键 关闭命令提示符方法三:使用本地用户和组管理器更改帐户名称
本地用户和组管理器是Windows 11中的另一个强大工具,它可以让您更改帐户名称在搜索栏中键入“本地用户和组管理器” 打开本地用户和组管理器 选择“用户” 右键单击要更改名称的帐户,然后选择“重命名” 输入新的帐户名称,然后按Enter键 关闭本地用户和组管理器方法四:在注册表中编辑帐户名称
在一些情况下,您可能需要编辑Windows 11注册表来更改帐户名称。但是必须小心进行,因为对注册表做出不正确的更改可能会导致操作系统不稳定或无法工作。按Win + R打开运行窗口 输入"regedit",然后按Enter键 找到“HKEY_LOCAL_MACHINE SAM Domains Account Users”目录 找到您要更改的帐户 在右侧窗格中双击“F”项,然后更改名称 关闭注册表编辑器以上内容介绍四种修改windows11系统用户名的方法,大家可以根据自己需求进行调节,希望能帮助到大家。
怎么改windows11用户名 四种修改windows11用户名的方法相关教程
- windows11怎么改文件后缀名 windows11文件后缀名如何修改
- windows11怎么更改c盘用户名 windows11系统如何修改c盘用户名
- windows11如何修改管理员名字 win11更改管理员账户名字的方法
- windows11更改文件后缀名的方法 win11怎么修改文件后缀名
- windows11锁屏名字怎么改 win11电脑锁屏上的登录名称怎么改
- windows11开机名字怎么改 windows11开机名字的更改方法
- windows11管理员账户名字怎么改 win11更改管理员账户名字的方法
- windows11如何修改管理员名字 win11电脑管理员账户名称如何修改
- windows11账户名怎么改?如何修改win11用户名
- win11改用户名的方法 windows11怎么改账户名字
- Win11频繁弹出任务栏怎么回事 Win11频繁弹出任务栏两种解决方法
- win11如何登陆本地用户 win11快速登陆本地用户的方法
- 台式电脑win11系统如何连接WiFi网络 台式电脑win11系统连接WiFi网络的方法
- win11右键菜单没有管理选项怎么回事 win11右键菜单没有管理选项的多种解决方法
- win11系统怎样关闭pin码 win11系统关闭pin码的方法
- win11设置虚拟内存后卡死为什么 win11电脑改了虚拟内存后很卡怎么处理
win11教程推荐
- 1 windows11自带虚拟机怎么使用 win11自带的虚拟机使用教程
- 2 windows11自带的游戏在哪里 win11如何调出电脑自带游戏
- 3 win11字体库在哪里 windows11字体文件在哪
- 4 windows11桌面添加日历怎么设置?win11如何将日历添加到电脑桌面上去
- 5 win11怎么设置亮度自动调节 win11自动亮度开关在哪里
- 6 win11怎么一直显示更多选项菜单 win11右键菜单显示更多选项设置方法
- 7 win11任务栏图标全部显示的方法 win11任务栏怎么显示全部图标
- 8 win11病毒和威胁防护打不开怎么回事 win11病毒和威胁防护开不了如何解决
- 9 win11找不到支持windowshello人脸的摄像头怎么解决
- 10 windows11怎么退出微软账户 win11如何退出Microsoft账户
