手机怎么投屏到台式电脑win7 手机投屏到台式电脑win7教程
我们都知道手机屏幕比较小,所以在看电视剧或者游戏的时候可能体验不是很好,其实我们可以将手机投屏到电脑中进行观看,不过还有一部分用户并不知道手机怎么投屏到台式电脑win7,其实方法并不会难,今天就由好装机笔者给大家详细介绍一下手机投屏到台式电脑win7教程给大家参考。
方法如下:
1、在Windows10系统桌面,右键点击桌面左下角的“开始”按钮,在弹出菜单中选择“设置”菜单项。
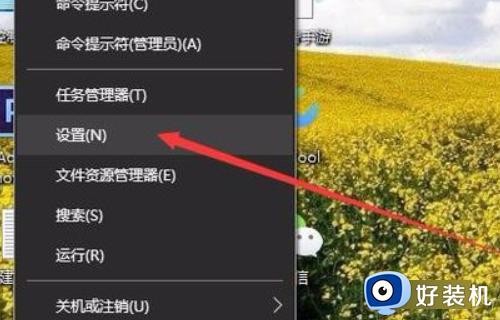
2、在打开的Windows设置窗口中,点击“系统”图标。
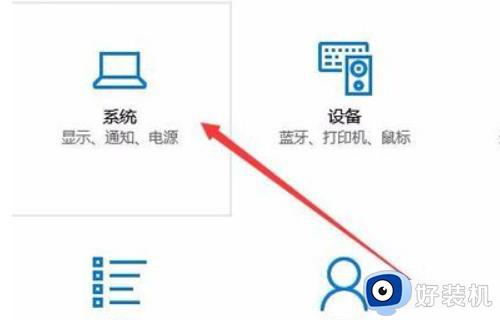
3、这时会打开系统设置窗口,点击左侧边栏的“投影到这台电脑”菜单项。

4、在右侧窗口中点击“当你同意时,With电脑和手机可以投影到这台电脑”下拉菜单。选择“所有位置都可用”菜单项。
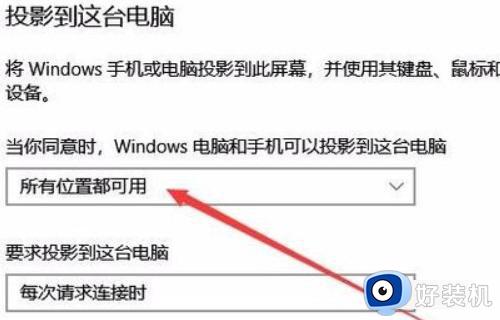
5、接下来到手机上操作。首先手机要与电脑在同一个Wifi下,在手机上找到“设置”图标,点击后进入手机的设置页面。
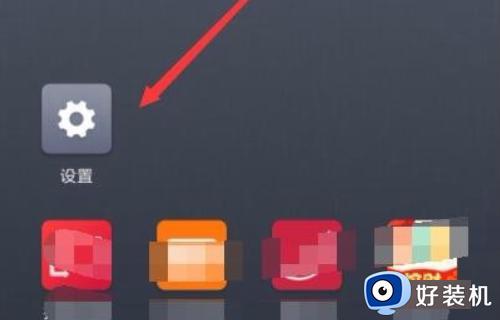
6、然后在打开的手机设置页面中,点击“更多选择方式”菜单项。
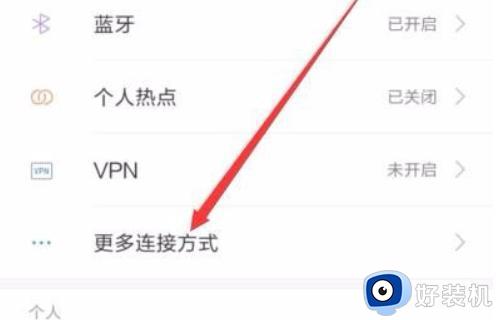
7、在打开的更多连接方式页面中,点击“无线显示”菜单项。
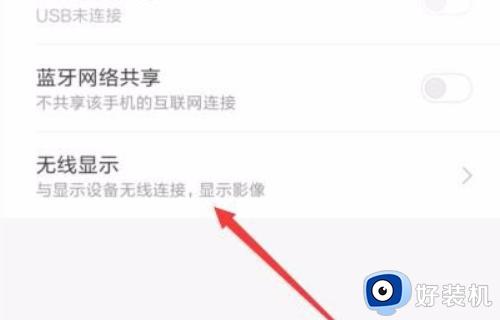
8、在打开的无线显示页面中,点击“开启无线显示”后面的开关,使其处于打开状态。
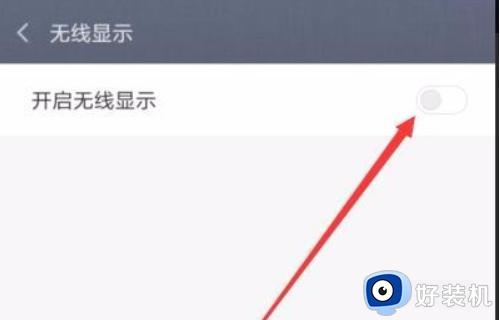
9、这时就可以在手机上看到电脑的名称了,点击电脑名称。
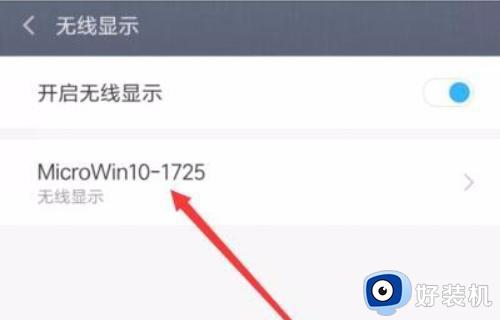
10、这时在电脑屏幕右下角就会显示出是否允许手机在此处投影的提示,点击“是”按钮即可。
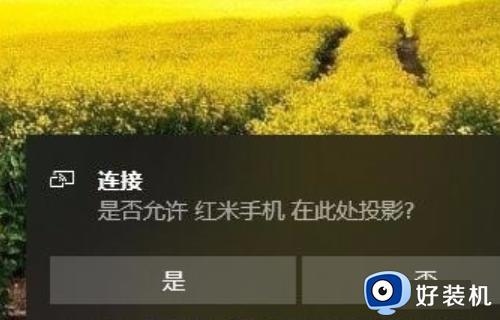
11、一会就会在电脑屏幕上显示出手机屏幕的内容了。

注意事项:
1、能够同时将多个安卓设备投射到PC或者Mac上,这样便能在同一台电脑上管理多个测试机。
2、手机与电脑要在同一个路由器下才可以使用。
上述给大家介绍的就是手机投屏到台式电脑win7的详细内容,如果你也想这样投屏的话,就可以学习上面的方法步骤来进行操作就可以了。
手机怎么投屏到台式电脑win7 手机投屏到台式电脑win7教程相关教程
- 苹果手机怎么投屏到win7电脑 苹果手机投屏到win7电脑上的步骤
- win7支持手机投屏吗 手机投屏电脑win7怎么投屏
- 手机内容投屏到win7电脑怎么操作 手机内容投屏到win7系统屏幕显示的方法
- win7怎么实现手机投屏 手机如何投屏电脑win7
- win7电脑怎样进行手机投屏win7投屏手机的操作方法
- 手机投屏到电脑WIN7的方法 手机如何投屏到电脑win7
- 如何把win7电脑投屏到电视播放 win7电脑投屏到电视的方法介绍
- 手机投屏windows7电脑怎么设置 手机怎么投屏到电脑windows7
- win7怎么无线投屏到电视上 win7电脑如何打开无线投屏电视
- win7电脑怎么投屏到电视 win7电脑投屏到电视机设置教程
- win7怎么打开bios win7电脑如何进入bios模式
- win7怎么从u盘启动 win7系统如何从u盘启动
- win7怎么创建新用户 win7系统如何创建新用户
- win7怎么创建本地连接 win7系统如何新建本地连接
- win7怎么打开防火墙 win7系统如何打开防火墙
- win7如何投屏到小米电视 win7电脑怎么投屏到小米电视
win7教程推荐
- 1 win7怎么防止电脑乱下软件 win7如何防止电脑自己乱下软件
- 2 win7怎么改储存位置 win7系统如何更改默认下载保存位置
- 3 win7设备安装被策略阻止怎么办 win7安装受到组策略阻止处理方法
- 4 电脑护眼模式怎么取消win7 win7怎么关闭护眼模式
- 5 电脑设置开机密码的步骤win7?win7怎么给电脑设置开机密码
- 6 win7怎么改桌面图标大小 如何更改win7桌面上的图标大小
- 7 win7怎么更改屏幕亮度 win7怎么调电脑屏幕亮度
- 8 win7共享打印机灰色无法勾选怎么办 win7共享打印机选项是灰色的处理方法
- 9 win7net framework 4.0安装未成功怎么办 win7安装net framework 4.0失败如何解决
- 10 win7电脑访问不了共享文件夹怎么办 win7无法访问共享文件夹处理方法
