台式win10调整屏幕亮度选项不见了解决方法
更新时间:2022-02-19 09:33:47作者:xinxin
在日常使用台式原版win10系统的过程中,电脑的显示屏难免会因为光线的影响而导致观看效果变得很差,而通常调整win10电脑屏幕亮度的方式有两种,可以通过显示器自动的功能来调整,也可以通过系统来设置,对此小编在这里就来教大家台式win10调整屏幕亮度选项不见了解决方法。
推荐下载:windows10旗舰版下载
具体方法:
1、用鼠标右键点击桌面左下角的开始按钮,在弹出的菜单中选择“设置”菜单项。

2、这时会打开Windows10的设置窗口,点击窗口中的“系统”图标。
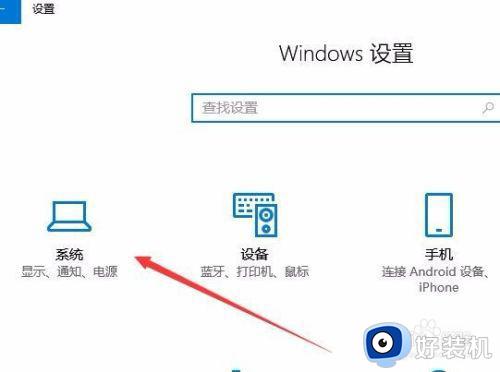
3、在打开的Windows系统设置窗口中,点击左侧边栏的“显示”菜单项,在右侧窗口中点击“显示适配器属性”快捷链接。
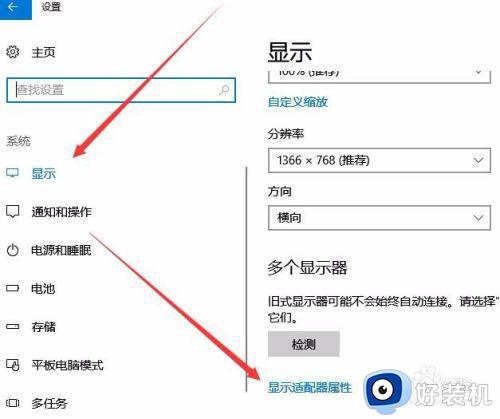
4、这时就会打开显卡的属性窗口,点击窗口中的“英特尔核显控制面板”选项卡。
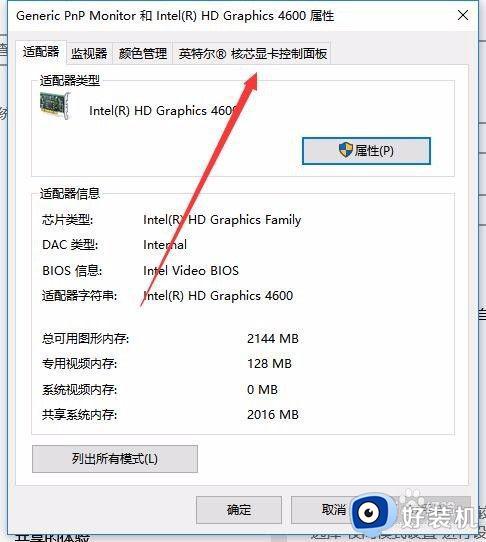
5、在打开的窗口中点击“图形属性”按钮即可
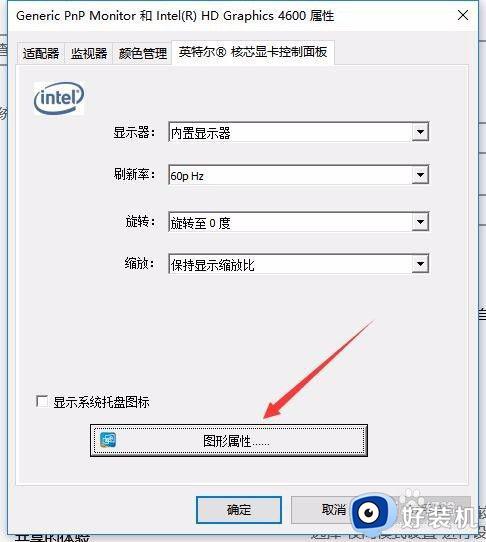
6、这时就可以打开显示的控制面板窗口,点击窗口的“显示器”图标。

7、在打开的显示器控制面板窗口中,点击左侧边栏的“颜色设置”菜单项。
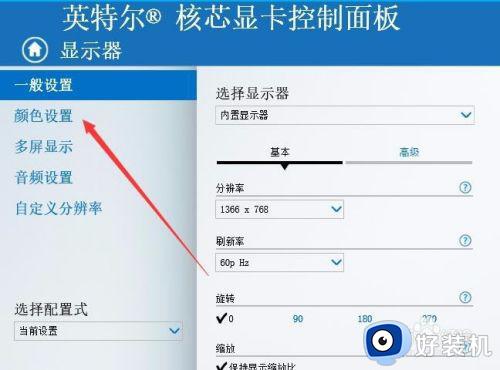
8、在右侧窗口中就可以看到一个亮度调整的滑块了,通过拖动滑块即可方便的调整显示器的亮度了。
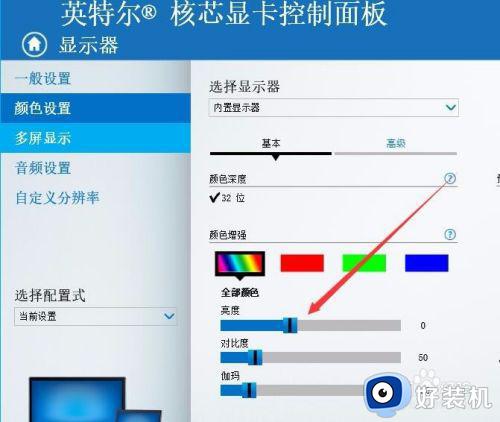
以上就是关于台式win10调整屏幕亮度选项不见了解决方法了,如果有遇到这种情况,那么你就可以根据小编的操作来进行解决,非常的简单快速,一步到位。
相关教程:
win10怎么调整亮度调节
台式win10调整屏幕亮度选项不见了解决方法相关教程
- 台式win10没有亮度调节选项怎么办 台式电脑win10找不到屏幕亮度处理方法
- win10调整屏幕亮度选项不见了怎么办 win10屏幕亮度调节没有了修复方法
- 台式win10如何调节屏幕亮度调节 台式win10屏幕亮度电脑怎么调
- 台式w10怎么改屏幕亮度 w10台式调节电脑屏幕亮度方法
- win10电脑屏幕亮度怎么调节 win10台式电脑如何调节屏幕亮度
- 台式win10怎么调屏幕亮度 台式win10调整屏幕亮度设置方法
- 如何调整台式电脑win10屏幕亮度 win10台式怎么调节电脑屏幕亮度
- 台式win10系统怎么调屏幕亮度 台式win10电脑屏幕亮度怎么调
- 台式win10没法调节亮度怎么办 台式电脑win10不能调亮度修复方法
- 台式win10系统怎样设置屏幕亮度 台式机win10如何调节屏幕亮度
- win10进入本地组策略编辑器的方法?win10电脑的编辑器在哪里打开
- 如何解决win10更新卡住不动问题 win10更新卡住不动的解决教程
- win10进入dos命令的方法 win10电脑怎么进DOS模式
- 如何调节win10鼠标灵敏度 调节win10鼠标灵敏度的设置方法
- win10进程有个系统中断怎么解决?win10进程出现系统中断的修复方法
- win10删除文件刷新又出现怎么回事 win10文件删除了刷新又出来如何解决
win10教程推荐
- 1 win10关闭每次打开应用的通知设置方法 如何关闭win10每次点开软件都提醒
- 2 win10实时保护关不掉怎么办 win10实时保护关闭不了如何解决
- 3 win10把硬盘识别成移动硬盘怎么办 win10硬盘变成可移动设备处理方法
- 4 win10电脑拷贝记录怎么查 win10如何查看拷贝记录
- 5 win10需要新应用打开此ms-gaming怎么办?win10提示“需要新应用打开此ms-gamingoverlay”如何解决
- 6 win10窗口文件夹重叠显示怎么办 win10电脑文件夹窗口层叠解决方法
- 7 win10的恢复重置此电脑在哪里 win10怎么恢复出厂设置重置电脑
- 8 win10电脑密码忘了怎么打开电脑 win10电脑开机密码忘了怎么解除
- 9 win10自带虚拟光驱怎么打开 win10自带虚拟光驱的打开步骤
- 10 三国志11win10玩不了完美解决办法 windows10不能玩三国志11如何解决
