Win10以太网无网络访问权限为什么 win10以太网已连接无网络访问权限如何处理
更新时间:2022-11-17 10:18:22作者:huige
近日有win10系统用户到本站询问这样一个问题,就是以太网已连接无网络访问权限,导致电脑无法正常上网,遇到这样的问题该怎么办呢,大家别担心,有遇到相同情况的话,不妨跟着小编一起来看看Win10以太网无网络访问权限的解决方法。
解决方法如下:
第一步:右击左下角的Windows,选择运行(R)。
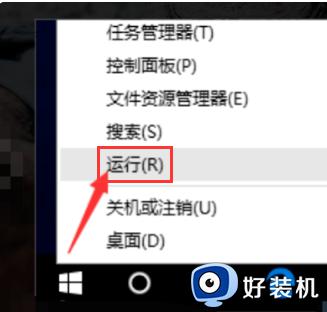
第二步:手动出入cmd,点击确定。
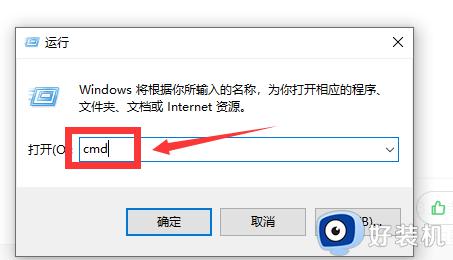
第三步:待打开“命令提示符”窗口后,输入命令“ping 路由器内网地址”并按回车键以检测电脑网卡与路由器线路连接情况。
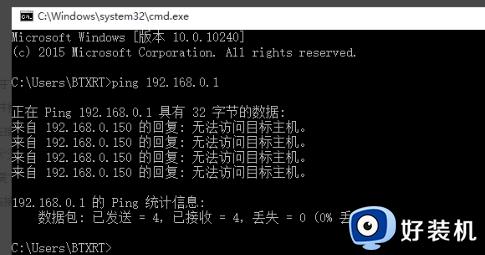
第四步:打开网络中心,在以太网的相关配置中,点击更改适配器选项。
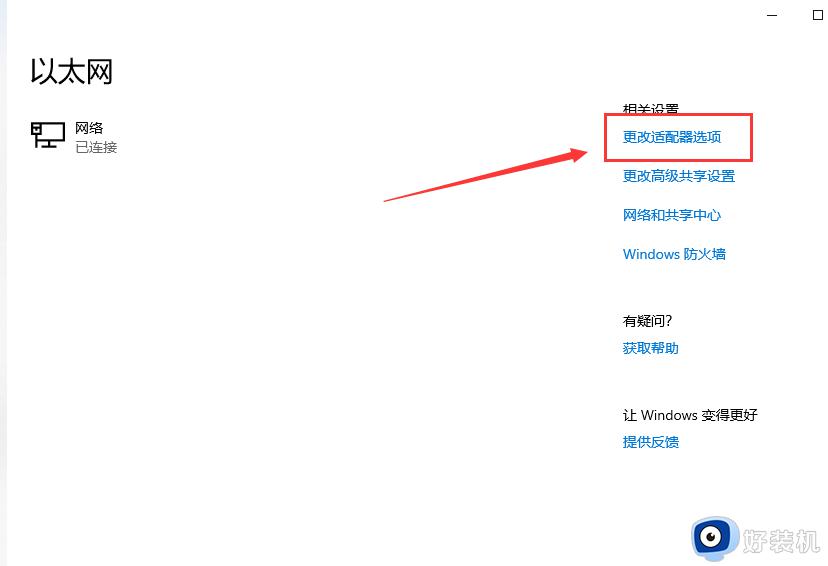
第五步:右击以太网,选择属性。
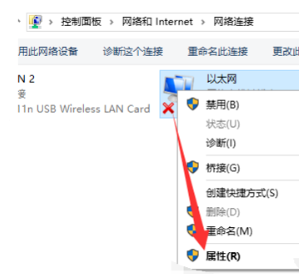
第六步:选择协议版本4(TCP/IPv4),双击。
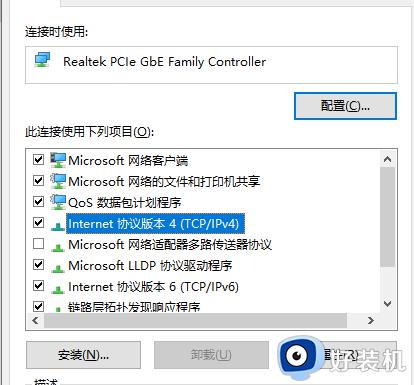
第七步:勾选“使用下面的IP地址”和“使用下面的DNS服务器”项,同时手动设置IP地址即可。
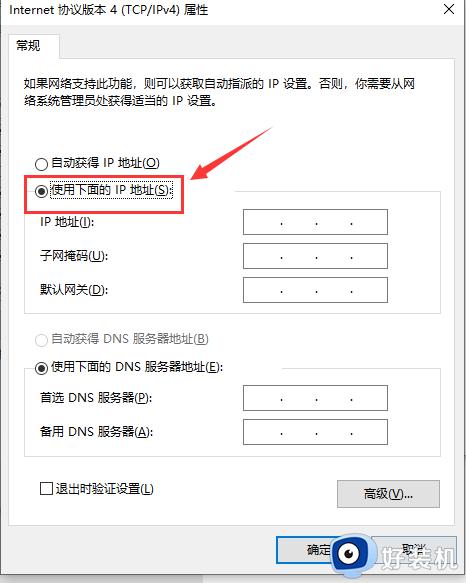
经过上面的方法就额可以解决Win10以太网无网络访问权限这个问题了,有遇到一样情况的话,就可以学习上面的方法步骤来进行解决。
Win10以太网无网络访问权限为什么 win10以太网已连接无网络访问权限如何处理相关教程
- win10 ipv6无访问权限怎么解决 win10系统ipv6无网络访问权限的处理步骤
- win10ipv4无网络访问权限怎么解决 win10电脑ipv4无internet访问权限如何处理
- win10wifi已连接无internet怎么办 win10连接wifi后显示无internet访问权限如何修复
- win10网络已连接但无法访问互联网为什么 win10网络已连接但无法访问互联网的两种解决方法
- win10打开共享文件夹没有访问权限怎么办 win10共享文件无访问权限处理方法
- win10以太网无internet连接怎么办 win10以太网无法访问internet的解决方法
- win10无法识别以太网的解决方法 win10以太网无法识别怎么办
- Win10电脑连接网络提示以太网没有有效的IP配置如何处理
- w10无线网络受限怎么解决 w10连接无线网络受限的处理办法
- win10以太网显示未识别网络怎么回事 win10以太网已启用但无法识别网络怎么解决
- 怎样禁用win10自动维护功能 禁用win10自动维护功能的方法介绍
- 升级win10系统出现0x80070002错误怎么回事 升级win10系统出现0x80070002错误两种解决方法
- win10复制文件时速度缓慢什么原因 win10复制文件时速度缓慢的解决方法
- win10控制面板显示异常什么原因 win10控制面板发生错乱两种解决方法
- 如何在win10安装DOLBY音效驱动 win10安装DOLBY音效驱动图文教程
- 怎样禁用win10Xbox游戏栏 禁用win10Xbox游戏栏的操作方法
win10教程推荐
- 1 win10窗口文件夹重叠显示怎么办 win10电脑文件夹窗口层叠解决方法
- 2 win10的恢复重置此电脑在哪里 win10怎么恢复出厂设置重置电脑
- 3 win10电脑密码忘了怎么打开电脑 win10电脑开机密码忘了怎么解除
- 4 win10自带虚拟光驱怎么打开 win10自带虚拟光驱的打开步骤
- 5 三国志11win10玩不了完美解决办法 windows10不能玩三国志11如何解决
- 6 win10wifi连接上但不能上网怎么办 win10连接wifi但是上不了网处理方法
- 7 win10usb鼠标插上没反应怎么办 win10插上usb鼠标不能用如何修复
- 8 win10不能卸载软件怎么办 win10系统不能卸载软件修复方法
- 9 win10清理右键菜单多余选项步骤 win10怎么删除右键多余选项
- 10 win10家庭版怎么换成专业版 如何把win10家庭版改为专业版
