电脑鼠标发生间歇性失灵如何解决 电脑鼠标发生间歇性失灵两种解决方法
更新时间:2023-02-06 16:06:00作者:mei
鼠标可以操控着计算机,就好像我们的手一样,是使用电脑不可缺少的。有时将电脑连接鼠标用得好好的,突然发生间歇性失灵,突然就不能移动,怎么办?今天小编整理电脑鼠标发生间歇性失灵两种解决方法,供大家参考学习。
方法一:
1、首先进入电脑桌面后,依次点击开始菜单、设置、更新和安全选项。
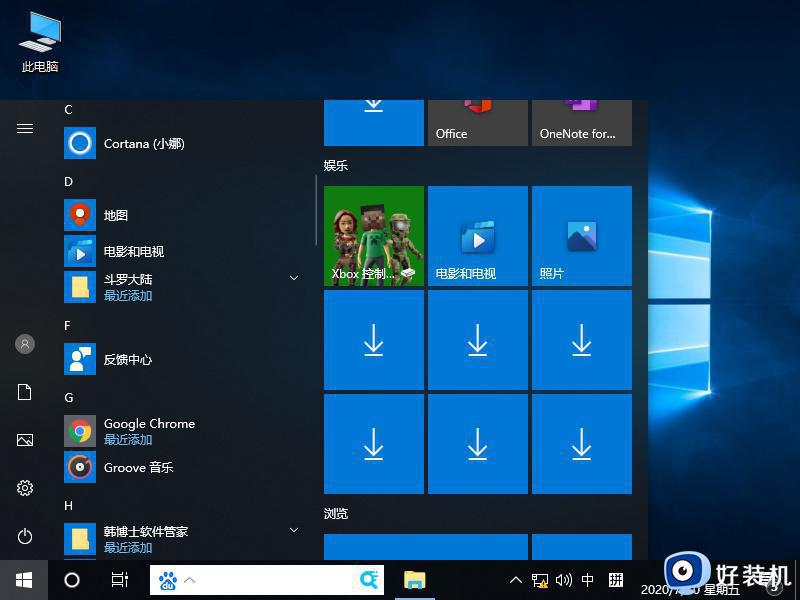
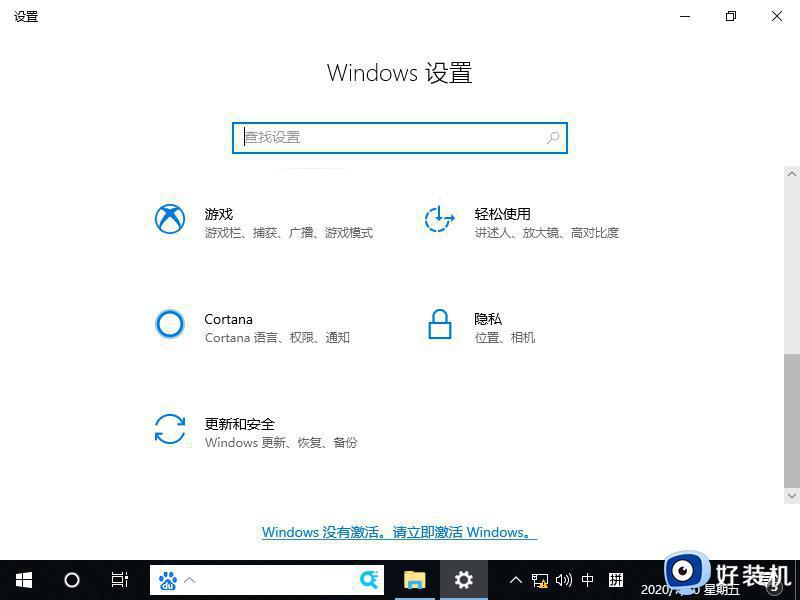
2、将其windows更新到最新版,看能否解决。
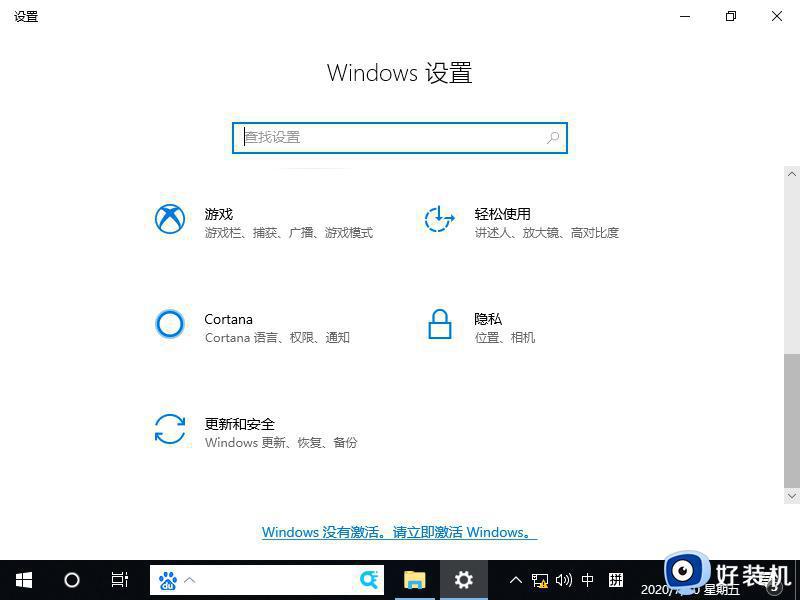
方法二:
1、右击开始按菜单选择设备管理器,检查显卡驱动。
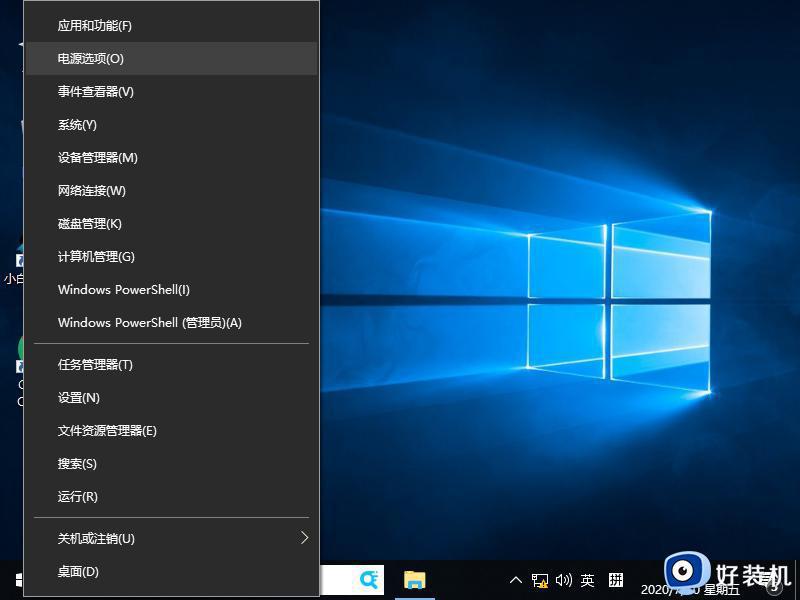
2、进入后点击显示适配器展开,右击适配器选择扫描检测硬件改动。
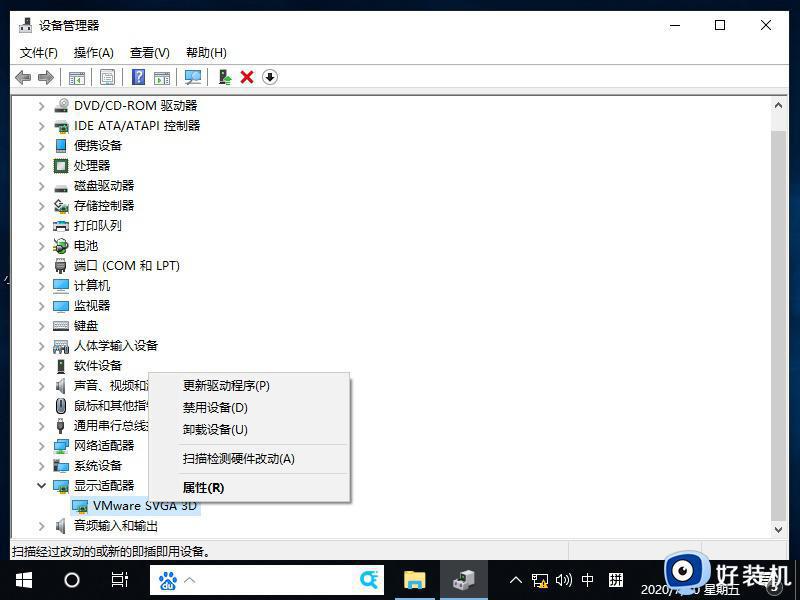
3、若是不能解决,点击卸载,重新安装适配器即可。
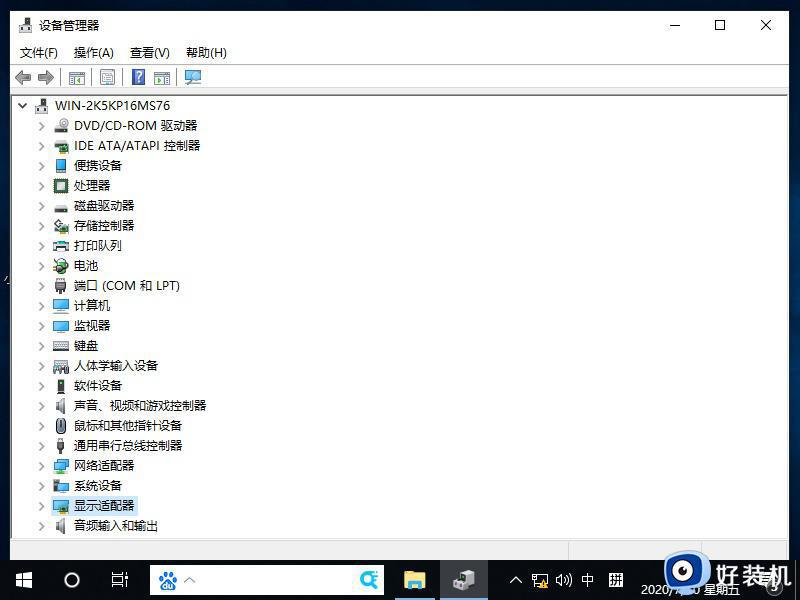
鼠标是电脑的一种外接输入设备,使用频率很高的,鼠标发生间歇性失灵可以参考上文方法来修复,有一样疑惑的小伙伴看过来。
电脑鼠标发生间歇性失灵如何解决 电脑鼠标发生间歇性失灵两种解决方法相关教程
- 鼠标右键失灵怎样修复 鼠标右键失灵一键修复方法
- 鼠标中间的滑轮失灵怎么修复 鼠标中键按下失灵的解决教程
- 笔记本电脑鼠标键盘突然失灵怎么回事 笔记本键盘鼠标全部失灵如何处理
- 鼠标右键失灵怎么回事 电脑中鼠标右键失灵如何处理
- 鼠标滚轮没反应怎么办 鼠标滚轮不管用失灵了如何解决
- 蓝牙鼠标坏了怎么解决 蓝牙鼠标失灵不能用了如何解决
- 鼠标左键不灵敏怎么办 电脑鼠标左键突然不灵敏如何解决
- 键盘鼠标都失灵怎么办 鼠标和键盘同时没反应如何解决
- 苹果电脑触摸板失灵怎么办 Macbook pro触摸板突然失灵了如何处理
- 绝地求生鼠标灵敏度怎么调最稳 绝地求生鼠标灵敏度调整设置方法
- windows关闭预览功能设置方法 windows如何关闭预览窗口
- windows关闭小组件设置步骤 windows怎么把添加小组件关闭
- windows关闭驱动更新设置方法 windows如何关闭驱动自动更新
- windows功能找不到游戏怎么办 windows设置里面没有游戏如何处理
- foxmail如何撤回邮件?撤回邮件foxmail的步骤
- 电脑能下载wifi万能钥匙吗 如何在电脑上装wifi万能钥匙
电脑常见问题推荐
- 1 hotmail邮箱登录教程 怎么登录hotmail邮箱
- 2 qq邮箱最大可以发几个g qq邮箱可发送多大的文件
- 3 edge开机自动打开网页怎么回事?edge浏览器老是自动打开网页如何处理
- 4 百度网盘pc端怎么看共享文件 百度网盘电脑版如何查看共享文件
- 5 32位和64位的区别是什么 32位和64位系统的区别详解
- 6 秀米编辑器使用教程 秀米编辑器如何使用
- 7 wpsvba插件怎么安装 wps宏插件下载安装方法
- 8 windows进系统黑屏怎么办 windows系统黑屏一直进不了系统修复方法
- 9 设备管理器怎么打开 如何打开设备管理器
- 10 微信打字删除后面的字怎么取消 电脑微信打字会吃掉后面的字如何解决
