电脑磁盘分区方法win11 win11电脑磁盘怎么分盘
更新时间:2023-05-15 09:54:42作者:xinxin
我们在市面上入手的win11电脑中,厂商都会对电脑的磁盘内存空间进行合理的分区,能够方便用户更便捷的操作,当然有些用户购买的win11电脑中硬盘还处于未分区状态,对此win11电脑磁盘怎么分盘呢?其实方法很简单,下面小编就来教大家win11电脑磁盘分区方法。
推荐下载:win11正式版下载
具体方法:
1、首先在桌面图标中找到此电脑,点击右键找到管理。也可以右键开始图标,点击磁盘管理。

2、在打开的管理窗口中,找到磁盘管理,点击打开:
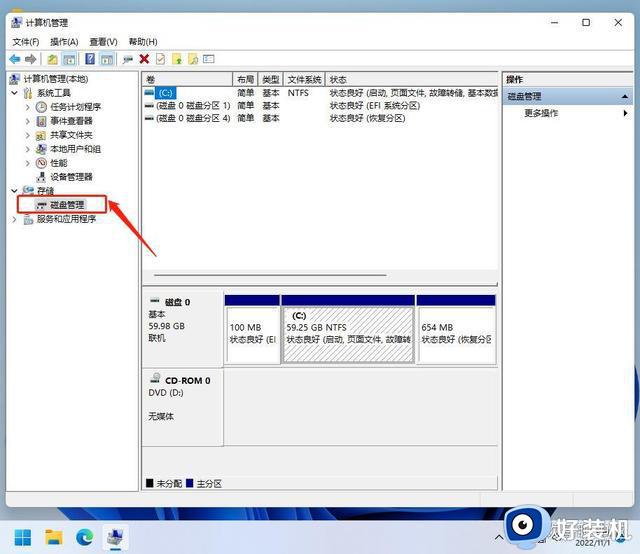
3、然后在上图中的C盘盘符位置点击右键,有一个压缩卷选项,如图所示:
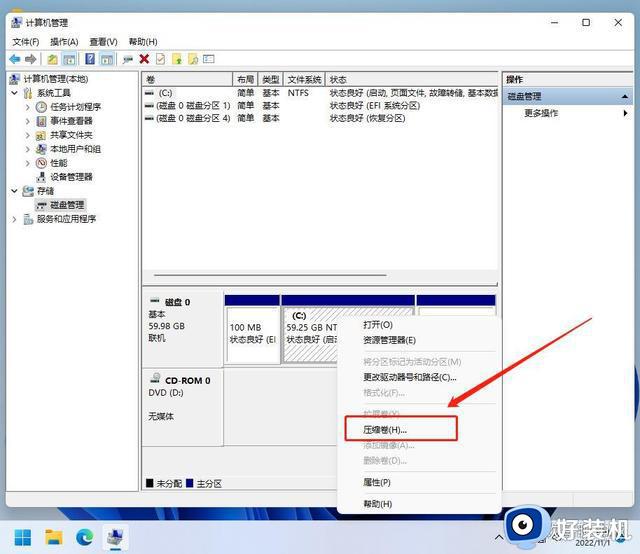
4、打开这个压缩卷选项,窗户会提示输入压缩空间量。这里的压缩量就是新建的D盘的空间大小了,我这里输入20G,然后点击压缩:
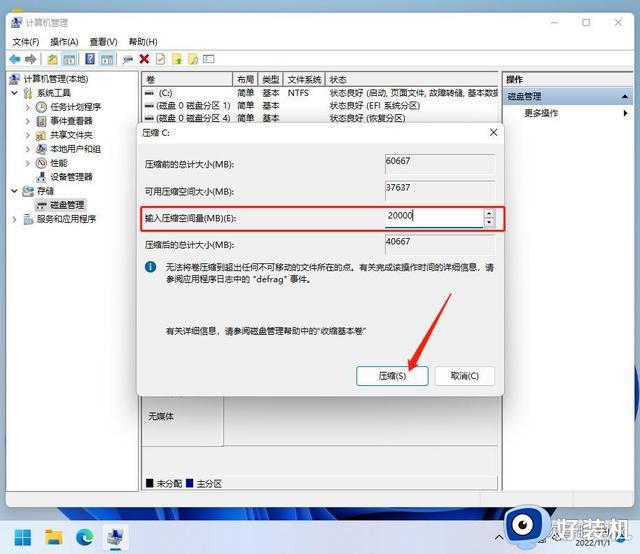
5、压缩完后,是这样的:
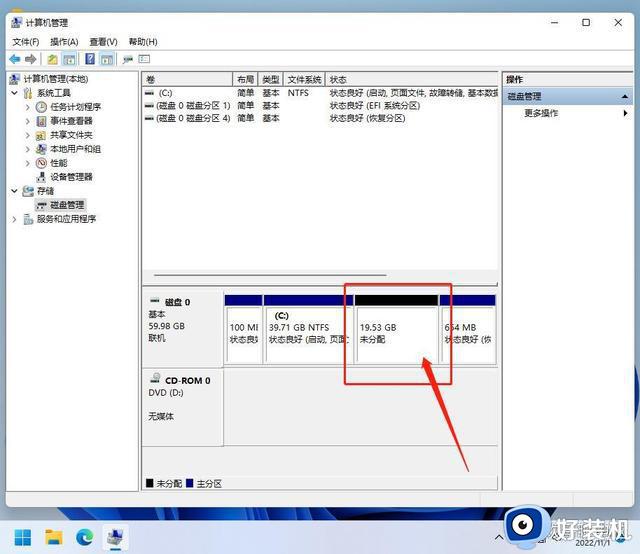
6、同样在上图所指的未分配空间位置上点击右键,找到一个新建简单卷选项,点击选择,然后默认不改一路下一步,然后默认格式化,最后是完成按钮,就完成分区创建了:
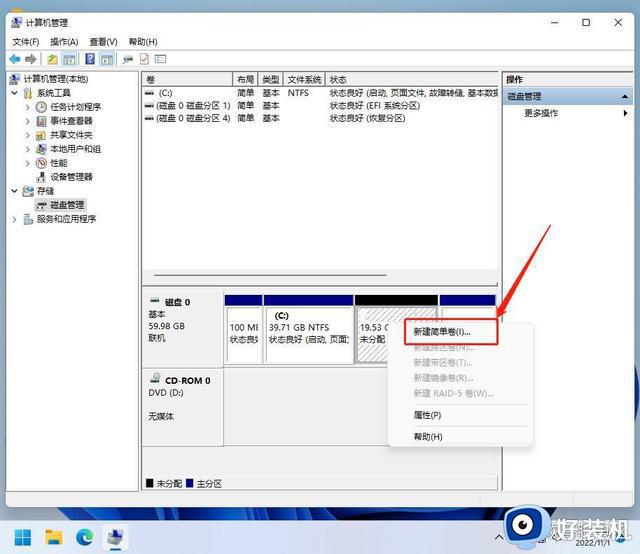
7、下图就是创建成功的提示:
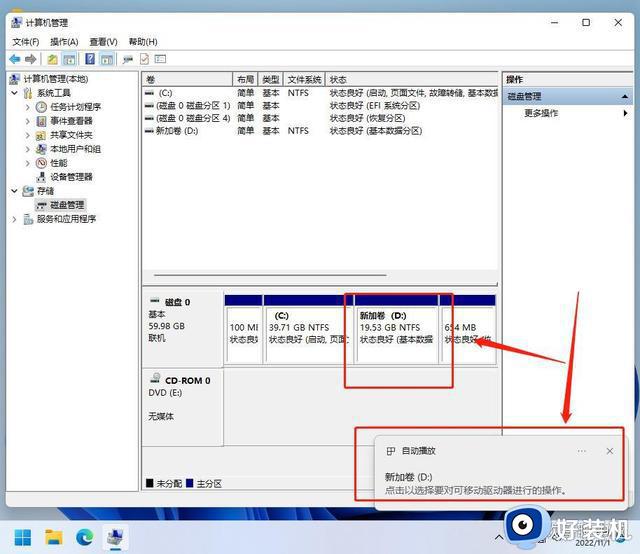
以上就是小编给大家介绍的win11电脑磁盘分区方法了,如果有不了解的用户就可以按照小编的方法来进行操作了,相信是可以帮助到一些新用户的。
电脑磁盘分区方法win11 win11电脑磁盘怎么分盘相关教程
- 电脑怎么合并磁盘win11 win11合并磁盘分区的方法
- Win11怎样进行磁盘分区 Win11对磁盘进行分区的设置方法
- Win11电脑磁盘分区的步骤和操作指南 Win11电脑磁盘分区的方法和注意事项
- win11重新分区磁盘图文设置 win11怎么重新分配电脑磁盘
- win11电脑磁盘分盘怎么合并 win11如何合并磁盘分区
- win11电脑磁盘加密怎么解除 win11电脑如何关闭硬盘加密
- win11分区磁盘的具体步骤 win11如何分区磁盘
- win11怎样更改磁盘分区 win11更改磁盘分区的方法步骤
- win11分区硬盘的方法 win11如何分区磁盘空间
- windows11合并分区的操作方法 win11如何合并分区
- windows11搜索栏不能正常使用怎么回事 windows11搜索栏无法使用如何处理
- windows11怎么设置显示网速?win11显示实时网速的方法
- win11系统怎样提升下载速度 win11系统提升下载速度两种解决方法
- win11鼠标不受控制乱跳怎么回事 win11鼠标不受控制乱跳原因和解决方法
- 电脑麦克风权限怎么打开win11 win11系统麦克风权限在哪设置
- win11正式版绕过tmp2.0安装教程 win11如何绕过tpm2.0升级
win11教程推荐
- 1 win11任务栏图标全部显示的方法 win11任务栏怎么显示全部图标
- 2 win11病毒和威胁防护打不开怎么回事 win11病毒和威胁防护开不了如何解决
- 3 win11找不到支持windowshello人脸的摄像头怎么解决
- 4 windows11怎么退出微软账户 win11如何退出Microsoft账户
- 5 win11自带输入法怎么打特殊符号 win11微软输入法的特殊符号在哪里
- 6 win11自动禁用输入法怎么办 win11已禁用输入法解决方法
- 7 win11自动开关机在哪里设置 win11计算机定时开关机设置方法
- 8 win11怎么隐藏输入法状态栏 win11如何隐藏输入法图标
- 9 windows11怎么改中文 windows11如何设置中文
- 10 win11重置未进行任何更改怎么办 win11重置提示未进行任何更改解决方法
