Win10打印机显示脱机状态怎么处理 Win10打印机脱机状态如何解决
更新时间:2023-06-21 10:49:01作者:run
Win10打印机显示脱机状态怎么处理,Win10中文版电脑打印机显示脱机状态是很常见的问题,这时候我们无法正常打印文件,虽然看起来很棘手,但实际上解决这个问题并不难。今天我们就来谈谈Win10打印机脱机状态的解决方法。
具体方法:
1、"win+R"快捷键开启运行输入"services.msc",回车打开。
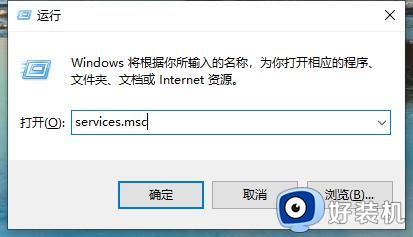
2、在打开的窗口界面中,找到右侧中的"Pnint Spooler",选中右击选择"停止"。
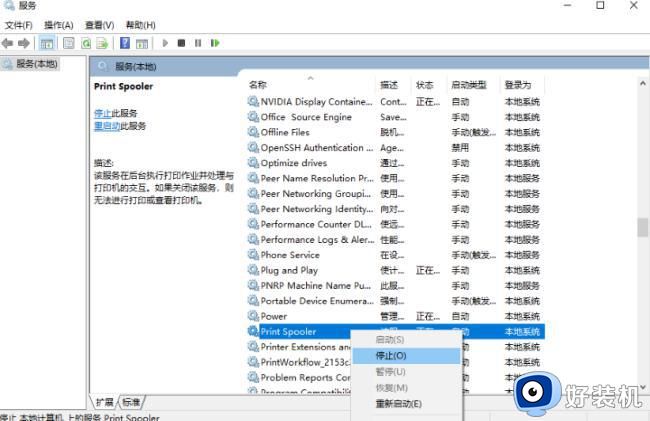
3、"win+R"快捷键开启运行,输入"C:WindowsSystem32spoolPRINTERS",回车打开。
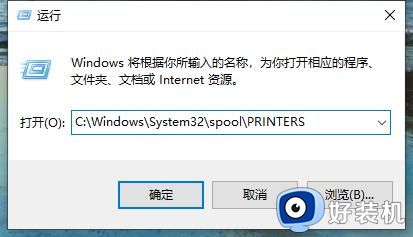
4、这时会弹出一个提示窗口,点击继续。
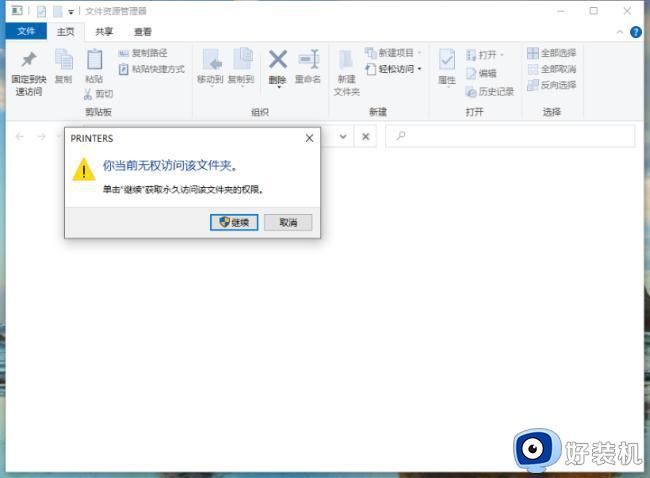
5、选中"PRINTERS"文件夹里的所有文件,将其删除。
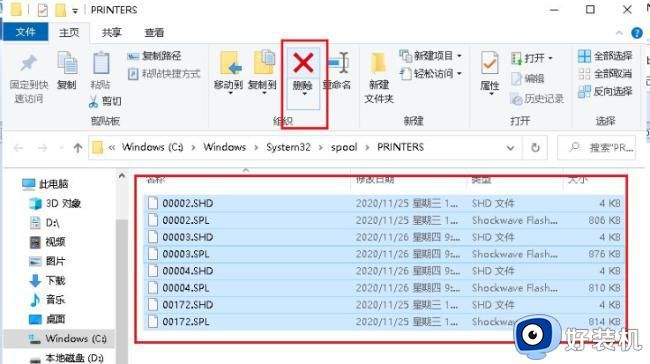
6、然后回到服务窗口中,双击"Print Spooler"选项。
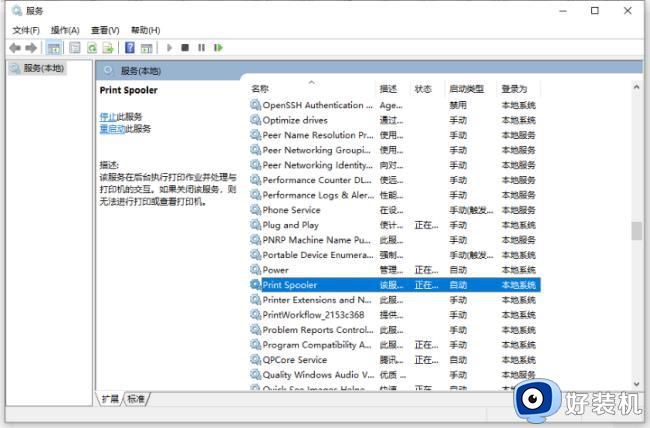
7、最后在打开的窗口中,将"启动类型"改为"自动",点击确定保存就可以了。
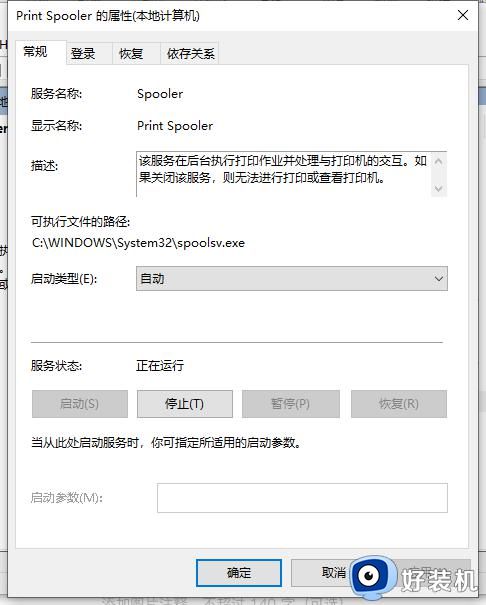
以上是Win10打印机显示脱机状态的解决方法,如果您也遇到了此问题,请按照本文所述方法解决,希望本文能对您有所帮助。
Win10打印机显示脱机状态怎么处理 Win10打印机脱机状态如何解决相关教程
- win10打印机脱机了怎么重新连接 win10打印机状态为脱机如何处理
- windows10打印机脱机状态怎么恢复正常打印 windows10打印机处于脱机状态三种解决方法
- win10 打印机脱机如何解决 显示打印机脱机怎么处理win10
- win10打印机状态暂停怎么处理 win10打印机暂停了怎么恢复打印
- win10显示打印机脱机如何处理 win10打印机脱机解决方案
- 为什么win10开机输入密码显示脱机状态 win10开机输入密码显示脱机状态的解决方法
- win10打印机错误状态怎么办 win10打印机错误状态提示怎么处理
- win10解除脱机模式详细步骤 win10怎么解除脱机状态
- win10打印机已暂停状态怎么解除 win10电脑打印机已暂停如何取消
- win10总提示磁盘脱机发生签名冲突如何解决
- win10隔离的文件在哪里恢复 win10隔离的文件怎么恢复
- win10卡住点鼠标有嘟嘟声怎么办?win10电脑鼠标点击发出嘟嘟的声音如何解决
- win10卡欢迎界面进不去桌面怎么回事 win10开机开欢迎进不去系统如何处理
- win10均衡器怎么调能达到最佳效果 win10均衡器调到最佳效果的方法
- win10局域网只看到少数电脑怎么回事 win10局域网只能看到部分电脑如何处理
- win10查看电脑开机时间记录在哪里 win10如何查看电脑开机时间记录
win10教程推荐
- 1 win10卡住点鼠标有嘟嘟声怎么办?win10电脑鼠标点击发出嘟嘟的声音如何解决
- 2 win10插上外置光驱没反应怎么办 win10外置光驱没有反应处理方法
- 3 win10不能更新系统怎么办 win10电脑不能更新系统修复方法
- 4 win10不支持显卡驱动怎么办 win10显卡不能安装驱动安装处理方法
- 5 win10右下角天气怎么关 win10删除电脑右下角天气显示的方法
- 6 win10删除文件需要管理员权限怎么办 win10删掉文件需要管理员权限处理方法
- 7 彻底关闭win10病毒和威胁防护的步骤 win10如何关闭病毒和威胁防护
- 8 win10进入桌面后鼠标一直转圈怎么回事 win10进桌面一直转圈怎么解决
- 9 win10桌面快捷图标出现白纸怎么回事 win10桌面快捷方式图标变成白板如何处理
- 10 win10计算器打不开怎么办 如何解决win10系统无法打开计算器
