win10打印机错误状态怎么办 win10打印机错误状态提示怎么处理
更新时间:2023-10-10 16:34:34作者:jhuang
打印机是我们工作生活中必不可少的设备,在使用深度技术win10系统时,我们有时会遇到打印机错误状态的问题,这给我们的工作和生活带来了一定的困扰。多数用户都不知道win10打印机错误状态怎么办,那么我们应该如何进行检修和修复呢?本文将为大家介绍win10打印机错误状态提示怎么处理的教程。
方法一、
1、首先关闭目前电脑上正在使用的打印机。

2、鼠标右键点击计算机图标,在菜单中选择“管理”。
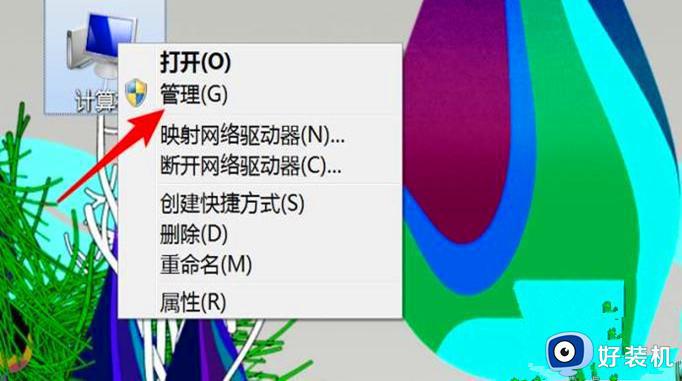
3、点击左侧的“服务”,并且找到“print spooler”。
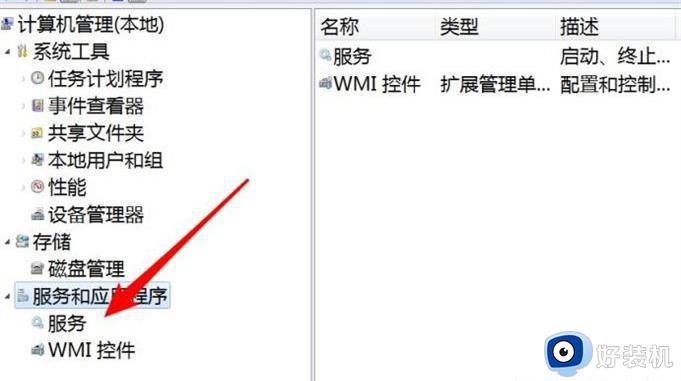
4、之后右键点击该服务,并点击菜单上的“属性”。
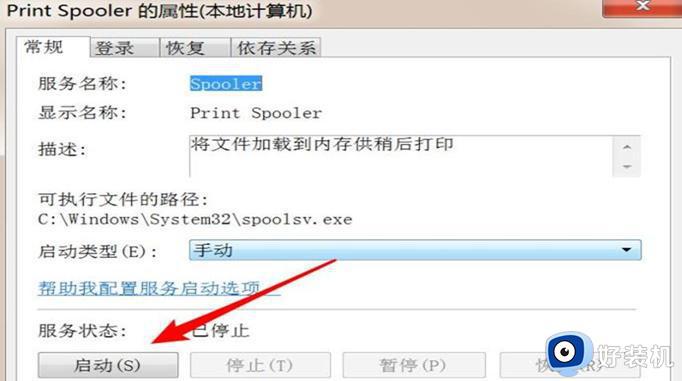
5、打开属性窗口后,点击“启动”。
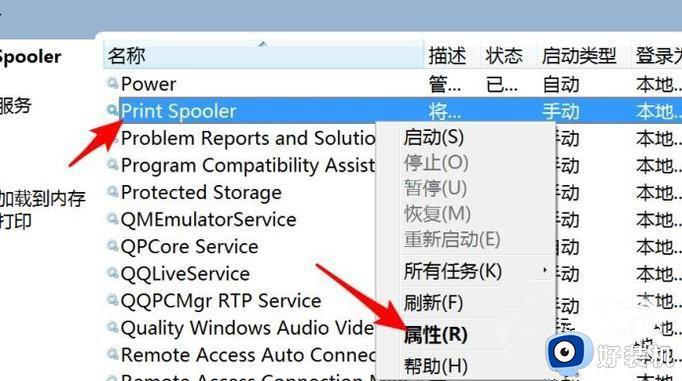
方法二、
1、单击系统中的Windows开始菜单,指向设置,单击打印机,打开打印机窗口。
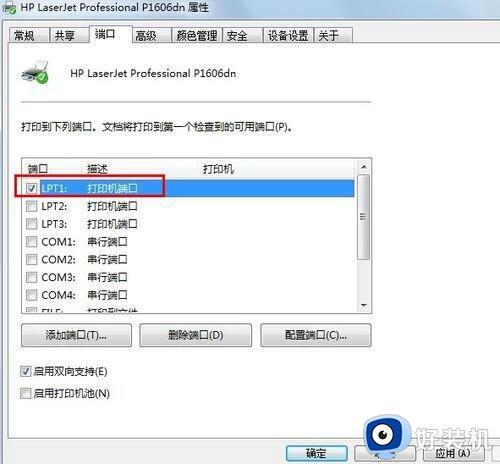
2、右键单击打印机图标,单击选择“设置为默认打印机”。
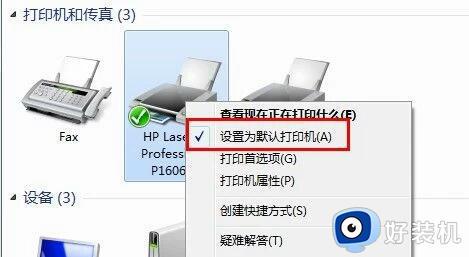
方法三、
1、在打印机窗口,右键单击打印机图标,再单击“打印机属性”选择。
2、单击细致资料选项卡,在打印到以下端口框中,确保这个端口已经准确连接。最常用的端口设置为LPT1,也有打印机使用USB端口。
以上就是关于win10打印机错误状态怎么处理的全部内容,如果您遇到相同情况,可以按照小编的方法解决问题。
win10打印机错误状态怎么办 win10打印机错误状态提示怎么处理相关教程
- Win10打印机显示脱机状态怎么处理 Win10打印机脱机状态如何解决
- win10打印机状态暂停怎么处理 win10打印机暂停了怎么恢复打印
- 0x000003e3无法连接网络打印机怎么办win10 win10连接打印机0x000003e3错误怎么修复
- win10打印机脱机了怎么重新连接 win10打印机状态为脱机如何处理
- win10打印机共享错误0x0000011b怎么解决 win10连接共享打印机错误怎么办
- win10打印机0x000000c1错误怎么回事 win10提示windows无法连接到打印机0x000000c1如何解决
- win10连接打印机提示0x0000011b错误怎么回事 win10连接打印机提示0x0000011b错误的解决方法
- win10无法连接到打印机怎么办 win10连接打印机显示错误为0x0000011b的解决方法
- 为什么win10连接打印机显示错误0x0000011b win10连接打印机显示错误0x0000011b解决方法
- win10 11B错误打印机无法连接打印机怎么办 打印机报win10 11B错误怎么办
- win10开机提示远程过程调用失败怎么办 win10开机显示远程过程调用失败如何处理
- win10开机跳过密码的步骤 win10怎么跳过开机密码
- win10定时开关机设置方法 win10自动开关机在哪里设置
- win10分区c盘调整容量的方法 win10如何调整c盘分区容量
- win10开机选择操作系统怎么关闭 win10系统开机总是要选择操作系统如何解决
- win10关闭微软账户登录设置方法 win10取消微软账户登录在那里设置
win10教程推荐
- 1 win10分区c盘调整容量的方法 win10如何调整c盘分区容量
- 2 win10开机选择操作系统怎么关闭 win10系统开机总是要选择操作系统如何解决
- 3 win10共享网络打印机指定的网络名不再可用如何解决
- 4 win10电脑右键管理报错怎么办 win10此电脑右键管理报错处理方法
- 5 win10开机输密码后要等很久什么原因 win10输入密码一直转圈进不去的解决方法
- 6 win10开机取消pin密码的教程 win10系统如何取消开机pin密码
- 7 win10打不开exe程序怎么办 win10系统exe文件无法打开如何解决
- 8 win10开机密码清除方法 win10怎么删除开机密码
- 9 win10低功耗模式设置方法 win10电脑怎么设置低功耗模式
- 10 win10更新后任务栏一直转圈怎么办 win10更新后任务栏转圈圈处理方法
