win10打印机已暂停状态怎么解除 win10电脑打印机已暂停如何取消
更新时间:2023-10-19 13:56:05作者:xinxin
很多用户在日常使用win10装机版电脑的时候,也经常会用到打印机设备来实现文件打印需求,当然有些用户在给win10电脑连接完打印机之后,却莫名遇到打印机服务已暂停的提示,导致打印机设备无法正常打印,对此win10打印机已暂停状态怎么解除呢?以下就是有关win10电脑打印机已暂停如何取消,一起来了解下吧。
具体方法如下:
1、首先用右下角的标志打开打印机设置。
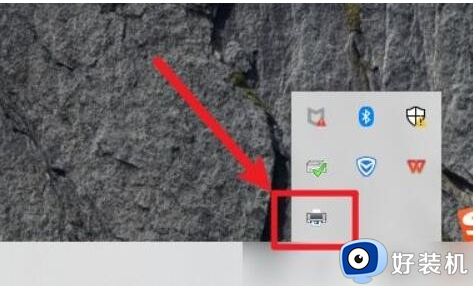
2、当你打开它时,你可以看到已暂停。
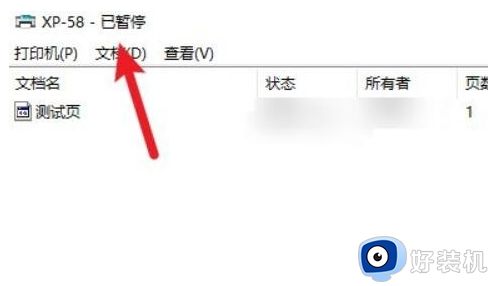
3、此时,我们点击左上角的打印机。
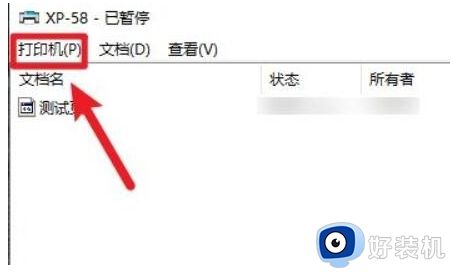
4、如果选中了“暂停打印”,请再次点击取消选中。
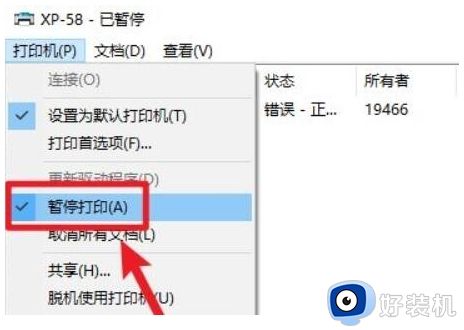
5、取消勾选后,您会发现已暂停没有了,可以继续打印。
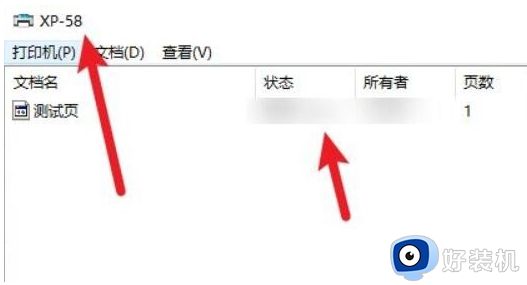
以上就是小编给大家介绍的win10电脑打印机已暂停如何取消所有步骤了,还有不清楚的用户就可以参考一下小编的步骤进行操作,希望本文能够对大家有所帮助。
win10打印机已暂停状态怎么解除 win10电脑打印机已暂停如何取消相关教程
- win10打印机状态暂停怎么处理 win10打印机暂停了怎么恢复打印
- Win10打印文件为什么显示文档被挂起 Win10打印文件显示文档被挂起的解决方法
- win10更新暂停怎么取消 win10取消更新暂停的方法步骤
- win10更新已经达到暂停限制怎么办 win10暂停更新已经达到暂停限制如何解决
- win10打印服务启动后又停止怎么回事 win10打印服务启动后又停止的解决方法
- win10 0x00000771已删除指定的打印机如何解决
- Win10打印机显示脱机状态怎么处理 Win10打印机脱机状态如何解决
- win10打印机任务删除不了怎么回事 win10不能删除打印任务的解决方法
- win10打印服务自动停止处理办法 win10打印服务老是自动关闭怎么办
- win10共享打印机访问有密码怎么取消 win10共享打印机需要密码访问怎样解除
- 如何把win10任务栏设置为透明 win10任务栏变为透明的设置方法
- win10开机慢一直转圈很久才进入桌面怎么回事 win10开机慢总是转圈好久才进系统如何处理
- win10开机两个账户怎么删除一个 win10登陆时有两个账户如何删除一个
- win10打印机快捷方式如何挂在桌面 win10打印机快捷方式挂在桌面的方法
- win10开机两个系统怎么删除一个?win10开机显示两个系统怎么把多余的删除
- win10开机就恢复到以前设置怎么办 win10每次开机恢复原来状态如何解决
win10教程推荐
- 1 win10更新后任务栏一直转圈怎么办 win10更新后任务栏转圈圈处理方法
- 2 win10开机检测硬盘怎么关闭?win10开机检查磁盘怎么取消
- 3 win10开机后一直闪屏刷新怎么回事?win10开机桌面无限刷新闪屏的修复方法
- 4 win10打开此电脑提示找不到应用程序怎么解决
- 5 win10开机不自动连wifi怎么办 win10开机不会自动连接wifi的解决教程
- 6 win10电脑鼠标卡顿1秒又正常怎么办 win10鼠标间歇性卡顿一两秒修复方法
- 7 win10安装软件弹出提示怎么关 win10安装软件弹出的那个对话框如何关掉
- 8 win10一键休眠快捷键是什么 win10电脑怎么一键按休眠模式
- 9 win10防火墙需要使用新应用以打开如何解决
- 10 win10win键被锁了怎么回事 win10的win键被锁定如何解决
