win10总提示磁盘脱机发生签名冲突如何解决
更新时间:2022-12-18 13:37:00作者:mei
为了让系统运行速度更流畅,有些用户给win10电脑加装一个硬盘,加装时却提示“该磁盘处于脱机状态,因为它与另一个联机磁盘发生签名冲突”,新手用户遇到此故障不知道如何解决?今天教程和大家介绍一下解决方案。
推荐:win10精简版系统

解决方法如下:
1、在开始菜单 按下Win+x 组合键打开超级的菜单,点击【 命令提示符 (管理员)】;如图所示:
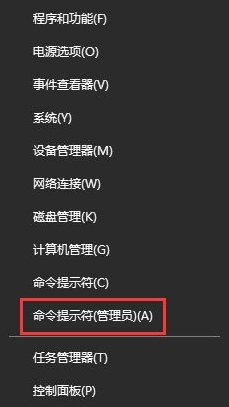
2、在命令提示符中输入:Diskpart 按下回车键;如图所示:
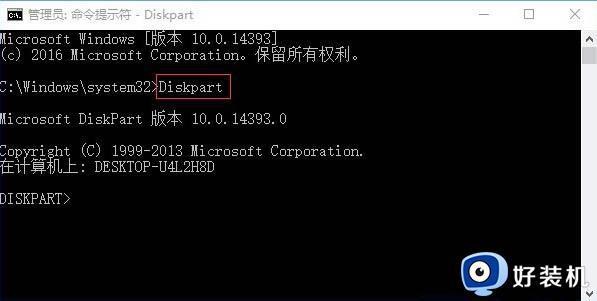
3、接着输入:List disk 按下回车键按钮;如图所示:
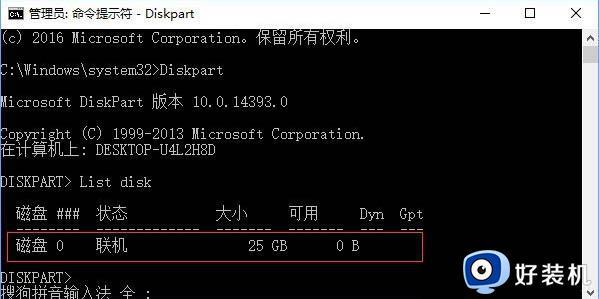
4、查看未联机的磁盘的磁盘号,比如未联机的磁盘为 0,则输入:select disk 0 按下回车键;如图所示:
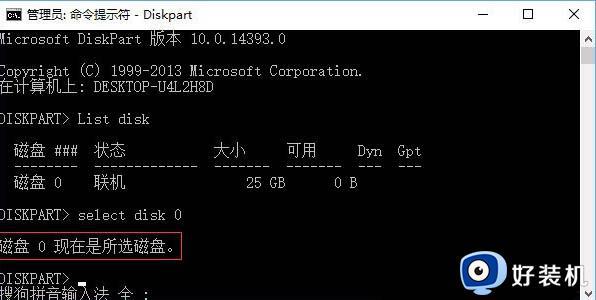
5、接着输入:detail disk 按下回车键;如图所示:
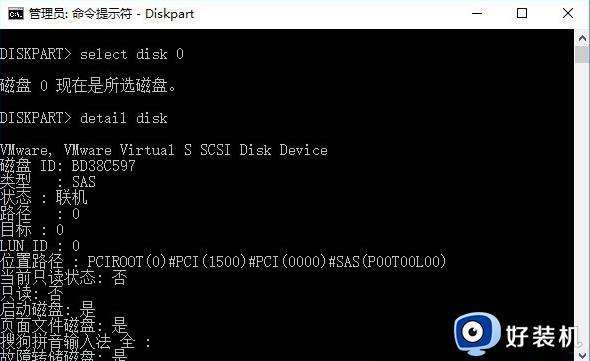
6、然后输入“Create partition primary size=30720”。其中create partition 表示创建分区。primary表示创建是主分区。如果这个位置是logical:表示逻辑分区,extended:表示扩展分区。然后输入active 按下回车 将该分区设置为活动,最后键入format quick 按下回车键 进行格式化即可!如图所示:
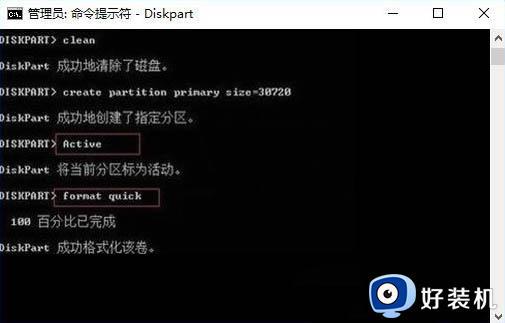
上述分享win10电脑总提示磁盘脱机发生签名冲突的解决方案,几步设置之后,电脑就可以成功安装硬盘了。
win10总提示磁盘脱机发生签名冲突如何解决相关教程
- 如何解决Win10开机显示修复磁盘错误 Win10开机显示修复磁盘错误三种解决方法
- Win10合并分区提示包名称无效如何解决
- win10游戏热键和系统快捷键发生冲突怎么办 win10游戏热键和系统快捷键发生冲突的恢复方法
- 如何解决win10提示错误代码0xc0000428 win10提示错误代码0xc0000428多种解决方法
- win10 打印机脱机如何解决 显示打印机脱机怎么处理win10
- win10更改磁盘盘符显示参数错误怎么办 win10更改磁盘参数错误解决方法
- win10打印机提示凭证冲突怎么办 win10连接打印机提示凭证冲突如何处理
- win10打印机补丁冲突如何修复 win10打印机和补丁冲突怎么解决
- Win10打印机显示脱机状态怎么处理 Win10打印机脱机状态如何解决
- win10磁盘损坏的解决方法 win10如何修复损坏磁盘
- win10打开录音机闪退怎么办 win10录音机打开后闪退解决方法
- 电脑密码在哪里设置win10 win10设置开机密码的步骤
- 如何解决win10找不到boot.ini文件问题 win10找不到boot.ini文件的修复方法
- win10桌面图标变成黑色方块怎么回事 win10桌面图标变成黑色方块的解决方法
- win10改变系统字体大小设置方法 win10系统怎样改变字体大小
- win10局域网无法访问,没有权限使用网络资源如何解决
win10教程推荐
- 1 win10不能更新系统怎么办 win10电脑不能更新系统修复方法
- 2 win10不支持显卡驱动怎么办 win10显卡不能安装驱动安装处理方法
- 3 win10右下角天气怎么关 win10删除电脑右下角天气显示的方法
- 4 win10删除文件需要管理员权限怎么办 win10删掉文件需要管理员权限处理方法
- 5 彻底关闭win10病毒和威胁防护的步骤 win10如何关闭病毒和威胁防护
- 6 win10进入桌面后鼠标一直转圈怎么回事 win10进桌面一直转圈怎么解决
- 7 win10桌面快捷图标出现白纸怎么回事 win10桌面快捷方式图标变成白板如何处理
- 8 win10计算器打不开怎么办 如何解决win10系统无法打开计算器
- 9 win10共享文件夹怎么在另一个电脑查看 win10共享文件夹另外一台电脑如何找到
- 10 win10关闭每次打开应用的通知设置方法 如何关闭win10每次点开软件都提醒
