win10 打印机脱机如何解决 显示打印机脱机怎么处理win10
更新时间:2023-08-25 18:01:11作者:huige
在使用打印机的时候,总是多少会遇到一些故障,比如就有不少win10纯净版系统用户反映说遇到了打印机脱机的情况,导致无法正常打印,许多人遇到这样的问题都很困扰,不知道要如何解决,针对此问题,本文给大家介绍一下win10显示打印机脱机的详细处理方法吧。
方法一、
1、首先点击左下角开始,然后进入设置。

2、之后在Windows设置中,点击“设备”。
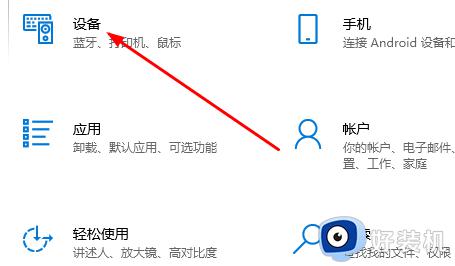
3、然后点击打印机和扫描仪,选择打印机,点击“打开列队”。
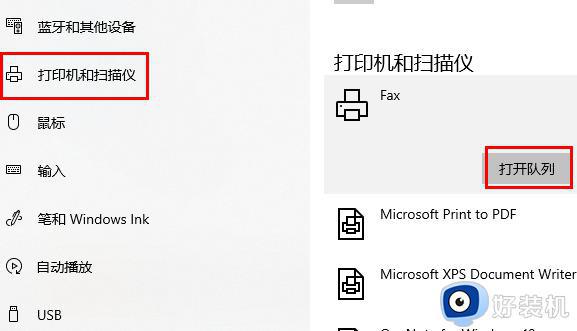
4、在弹出的菜单中,点击左上角“打印机”。之后点击一下勾选了的“脱机使用打印机”即可取消。
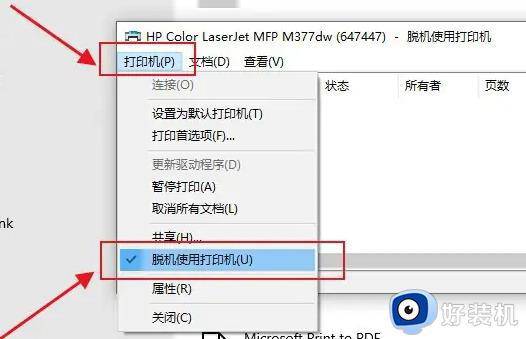
方法二、
1、首先打开电脑的“控制面板”。
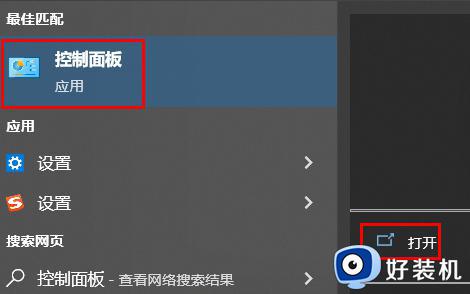
2、然后在硬件和声音下面点击“查看设备和打印机”。
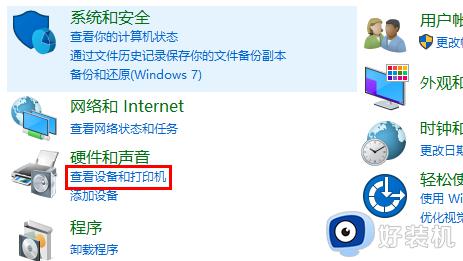
3、右击你的打印机,选择“删除设备”。
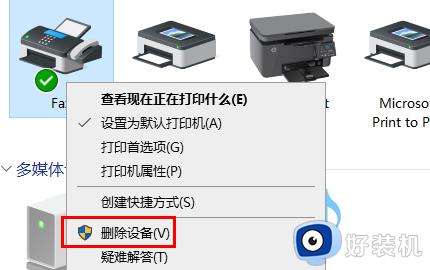
4、点击“是”将其删除。
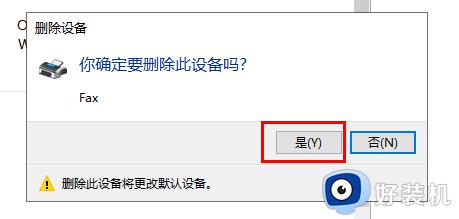
5、再去点击上方的“添加打印机”。
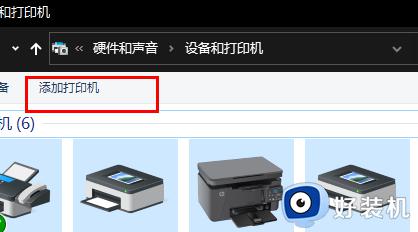
6、点击下方“我所需的打印机未列出”。
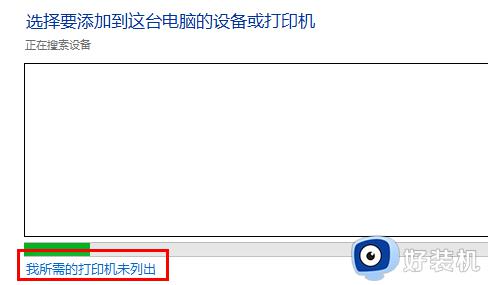
7、勾选“按名称选择共享打印机”,再去点击“浏览”。
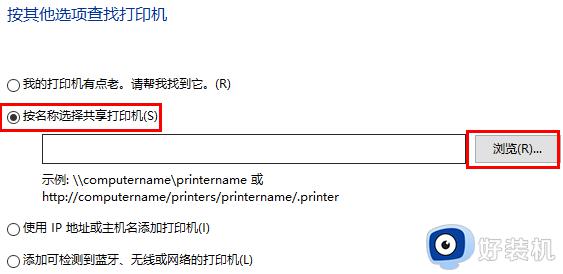
8、此时可以去双击选择你的打印机连接电脑,在点击打印机。
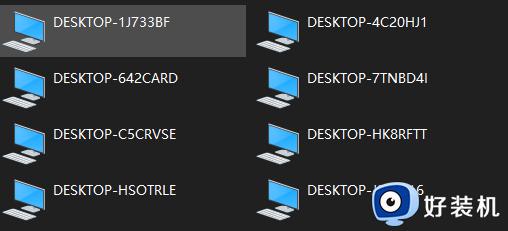
9、最后点击下一步,再去点击完成,即可解决脱机问题。
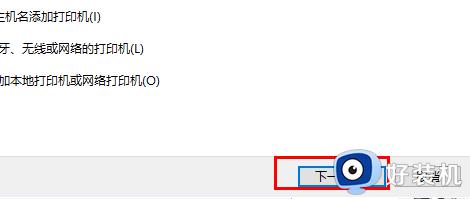
方法三、
1、首先右击左下角的开始,选择“设备管理器”。
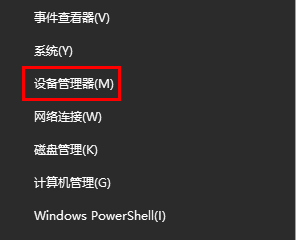
2、之后点击右侧列表中的“打印列队”。
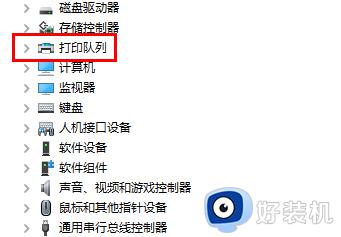
3、在驱动上面右击,点击“更新驱动程序”。
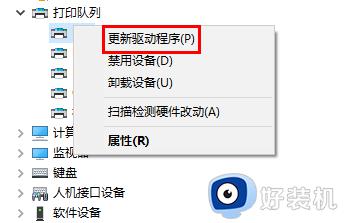
4、最后点击“自动搜索驱动程序”自动检查更新就好了。
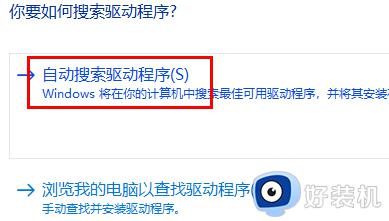
上述给大家介绍的就是win10 打印机脱机的详细解决方法就给大家介绍到这里了,有需要的用户们可以学习上述方法步骤来进行解决,希望帮助到大家。
win10 打印机脱机如何解决 显示打印机脱机怎么处理win10相关教程
- Win10打印机显示脱机状态怎么处理 Win10打印机脱机状态如何解决
- win10显示打印机脱机如何处理 win10打印机脱机解决方案
- win10打印机脱机了怎么重新连接 win10打印机状态为脱机如何处理
- windows10打印机脱机状态怎么恢复正常打印 windows10打印机处于脱机状态三种解决方法
- 为什么win10输错一次pin就脱机 win10输入PIN开机就显示脱机如何解决
- win10无法连接到打印机怎么办 win10连接打印机显示错误为0x0000011b的解决方法
- win10无法创建打印作业为什么 win10打印机打印提示无法创建打印作业如何处理
- 0x0000011b无法连接打印机win10什么原因 win10连接打印机显示0x0000011b多种解决方法
- 为什么win10打印机一直显示正在删除无法打印 win10打印机一直显示正在删除无法打印解决教程
- win10打印机提示rpc服务器不可用是怎么回事 win10打印机机显示rpc服务器不可用如何处理
- win10隔离的文件在哪里恢复 win10隔离的文件怎么恢复
- win10卡住点鼠标有嘟嘟声怎么办?win10电脑鼠标点击发出嘟嘟的声音如何解决
- win10卡欢迎界面进不去桌面怎么回事 win10开机开欢迎进不去系统如何处理
- win10均衡器怎么调能达到最佳效果 win10均衡器调到最佳效果的方法
- win10局域网只看到少数电脑怎么回事 win10局域网只能看到部分电脑如何处理
- win10查看电脑开机时间记录在哪里 win10如何查看电脑开机时间记录
win10教程推荐
- 1 win10卡住点鼠标有嘟嘟声怎么办?win10电脑鼠标点击发出嘟嘟的声音如何解决
- 2 win10插上外置光驱没反应怎么办 win10外置光驱没有反应处理方法
- 3 win10不能更新系统怎么办 win10电脑不能更新系统修复方法
- 4 win10不支持显卡驱动怎么办 win10显卡不能安装驱动安装处理方法
- 5 win10右下角天气怎么关 win10删除电脑右下角天气显示的方法
- 6 win10删除文件需要管理员权限怎么办 win10删掉文件需要管理员权限处理方法
- 7 彻底关闭win10病毒和威胁防护的步骤 win10如何关闭病毒和威胁防护
- 8 win10进入桌面后鼠标一直转圈怎么回事 win10进桌面一直转圈怎么解决
- 9 win10桌面快捷图标出现白纸怎么回事 win10桌面快捷方式图标变成白板如何处理
- 10 win10计算器打不开怎么办 如何解决win10系统无法打开计算器
