win11怎么看wifi密码是多少 win11如何显示已连接wifi的密码
更新时间:2024-01-31 10:43:10作者:xinxin
很多用户在日常使用win11专业版电脑的过程中,也经常会选择连接区域内覆盖的无线wifi网络,同时也会设置开机自动连接,因此时间一久难免有小伙伴会忘记win11系统自动连接的wifi网络密码,对此win11怎么看wifi密码是多少呢?这里小编就给大家带来win11如何显示已连接wifi的密码相关内容。
具体方法如下:
1.在Win11任务栏上右击网络图标,选择“网络和Internet设置”选项。进入相关界面。
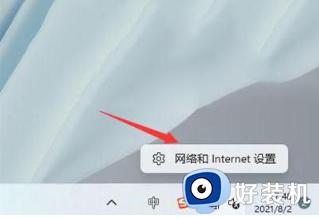
2.点击“高级网络设置”。
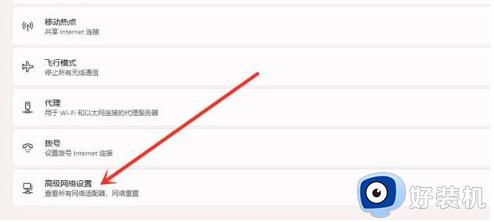
3.接着选择“更多网络适配器”选项。
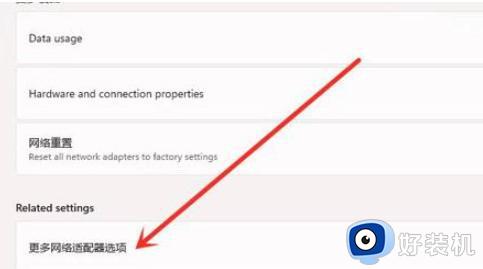
4.在网络连接界面,右击WLAN,再点击“状态”选项。
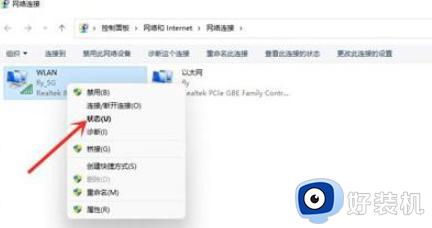
5.进入WLAN状态,选择“无线属性”选项。
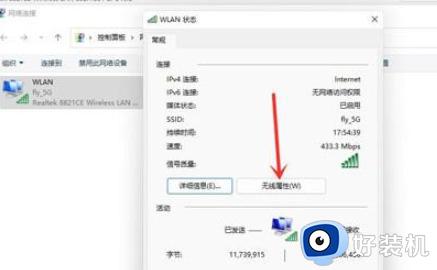
6.最后进入安全界面,勾选“显示字符”,即可查看WiFi密码。
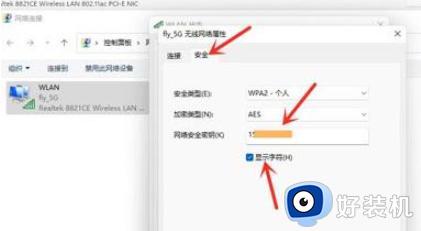
综上所述就是小编教大家的win11如何显示已连接wifi的密码相关内容了,还有不清楚的用户就可以参考一下小编的步骤进行操作,希望本文能够对大家有所帮助。
win11怎么看wifi密码是多少 win11如何显示已连接wifi的密码相关教程
- 查看电脑wifi密码win11的几种方法 win11如何查看已连接wifi的密码
- 电脑连接wifi怎么查看密码win11 win11电脑连接wifi如何查看密码
- win11电脑怎么看wifi密码 win11如何看wifi密码
- 电脑怎么看wifi密码win11 win11电脑如何查看wifi密码
- 电脑上怎么看wifi密码win11 win11电脑查看wifi密码的教程
- win11查看wi-fi密码的操作方法 win11怎样查看wifi密码
- win11系统怎么看wifi密码 win11查看wifi密码的方法
- win11查看wi-fi密码的具体方法 win11怎样查看wifi密码
- win11在哪看wifi密码 win11怎么查看wifi密码
- win11怎样看wifi密码 win11无线网密码查看方法
- 为什么win11更换壁纸后模糊 win11桌面壁纸模糊两种解决方法
- 电脑屏幕黑屏不显示桌面怎么回事 电脑黑屏不显示画面怎么解决
- 不符合win11最低系统要求解决方案 win11不符合最低配置要求如何处理
- 不支持的cpu怎么升级win11 win11安装提示cpu不支持如何解决
- 彻底关闭win11更新的步骤?如何关闭win11自动更新
- 彻底关闭win11安全中心的步骤 怎么把windows11安全中心关掉
win11教程推荐
- 1 不支持的cpu怎么升级win11 win11安装提示cpu不支持如何解决
- 2 win11正在准备自动修复卡住一直转圈无法开机处理方法
- 3 win11找不到摄像头设备怎么办 win11电脑未检测到摄像头处理方法
- 4 笔记本从win11还原到win10的方法 笔记本win11怎么恢复到win10
- 5 win11照片预览不显示怎么办 win11照片不显示预览如何解决
- 6 笔记本电脑升级win11触摸板失灵怎么办 win11笔记本电脑触摸板用不了修复方法
- 7 windows11自带虚拟机怎么使用 win11自带的虚拟机使用教程
- 8 windows11自带的游戏在哪里 win11如何调出电脑自带游戏
- 9 win11字体库在哪里 windows11字体文件在哪
- 10 windows11桌面添加日历怎么设置?win11如何将日历添加到电脑桌面上去
