win10设备管理蓝牙不见了怎么办 win10设备管理器无法识别蓝牙的解决方案
win10设备管理器蓝牙找不到解决方法,在如今蓝牙技术已经成为我们日常生活中不可或缺的一部分,有时候我们可能会遇到笔记本win10设备管理器无法识别蓝牙的问题。这个问题可能会给我们的工作和娱乐带来不便。在本文中,我们将探讨一些解决win10设备管理器无法识别蓝牙的方法,帮助我们重拾蓝牙连接的便利。
方法1:通过蓝牙支持服务检查
步骤1:按住Win + R键。在“运行”对话框中键入services.msc,然后单击“确定”。此命令将启动 Windows 服务管理器。
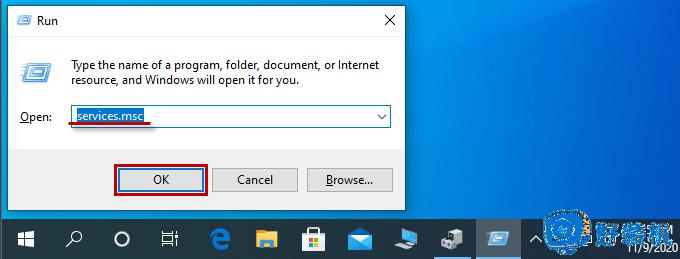
步骤2:找到蓝牙支持服务。右键单击它并选择属性。或者,只需双击目标栏。
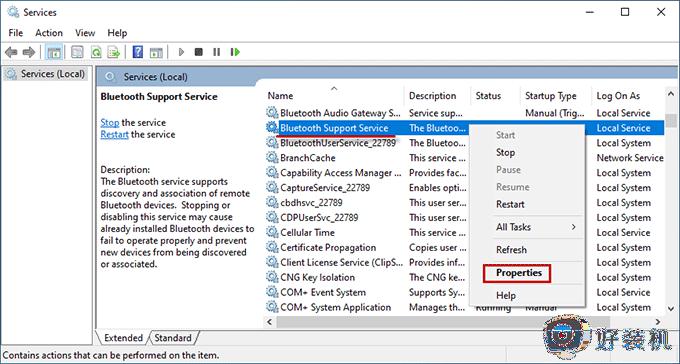
步骤3:在常规选项卡下,从启动类型下拉菜单中选择自动。如果服务状态为“已停止” ,请单击“开始”按钮。点击“应用”和“确定”保存设置。
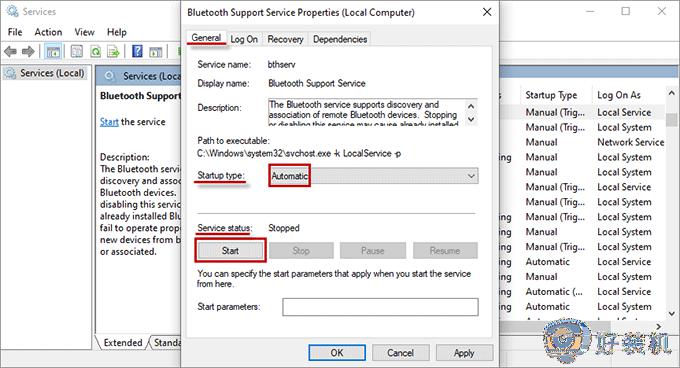
重启后检查设备管理器中是否可以找到蓝牙。如果设备管理器中仍然缺少蓝牙,请继续执行下一个解决方案。
方法2:显示隐藏设备
步骤1:按Win + X键,然后从弹出菜单中选择设备管理器。
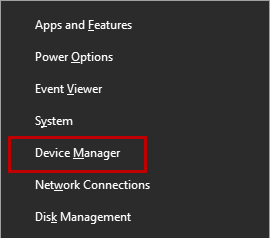
步骤2:出现“设备管理器”窗口后,点击“查看”选项卡,然后选择“显示隐藏的设备”。
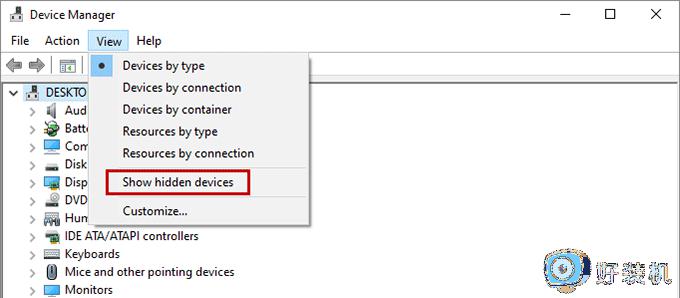
检查丢失的蓝牙是否已返回到设备管理器。
方法3:对蓝牙驱动程序进行故障排除
步骤1:使用Win + I热键打开“设置” ,然后单击“更新和安全”。
步骤2:从左侧列表中选择“故障排除”选项。找到并点击右侧窗格中的蓝牙,然后单击运行故障排除程序。
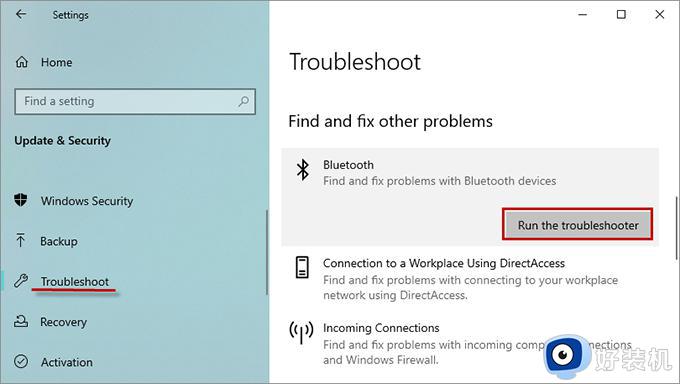
步骤3:如果疑难解答程序检测到问题,请按照说明修复损坏的文件。如果幸运的话,您将从设备管理器中找回丢失的蓝牙。
方法4:使用系统文件检查器命令
步骤1:在 Windows 搜索中键入cmd,右键单击命令提示符,然后选择以管理员身份运行。
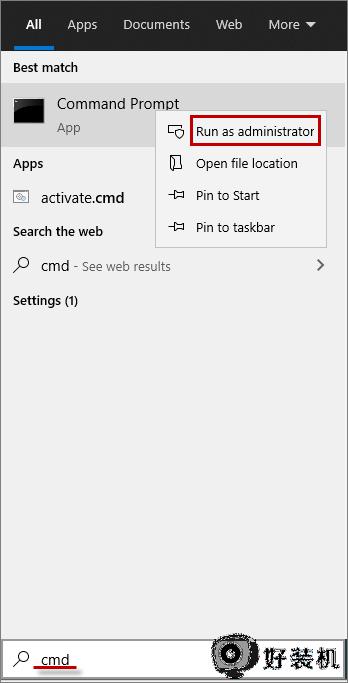
步骤2:弹出命令提示符后,输入命令sfc /scannow并按Enter键。然后系统文件检查器将检查是否有损坏的文件并修复损坏的文件。
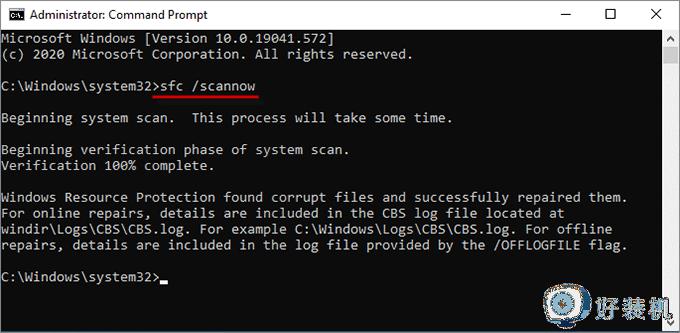
如果 SFC 成功修复了损坏的文件,请检查蓝牙是否已返回到设备管理器。如果选项 3 和选项 4 都不起作用,请尝试以下方法。
方法5:更新蓝牙驱动程序
步骤1:打开控制面板,然后单击程序>程序和功能。
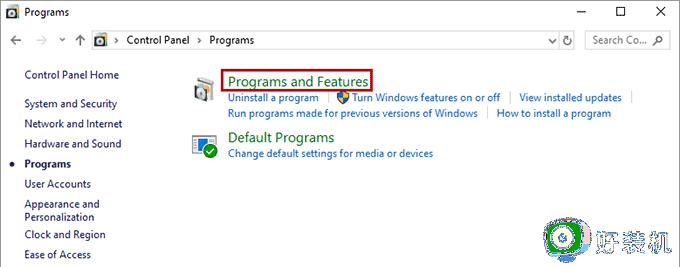
步骤2:在以下窗口中,找到“无线蓝牙”,右键单击该选项,然后单击“卸载”。
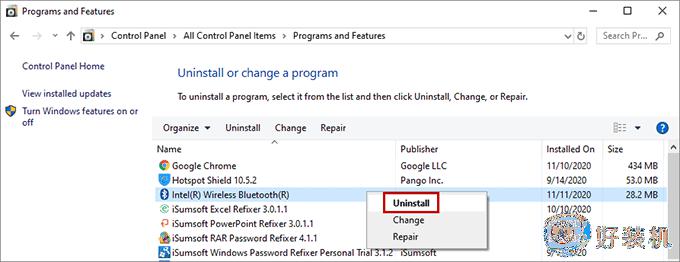
步骤3:进入intel官网,根据您的操作系统(32位或64位)下载并安装可用的无线蓝牙驱动程序。
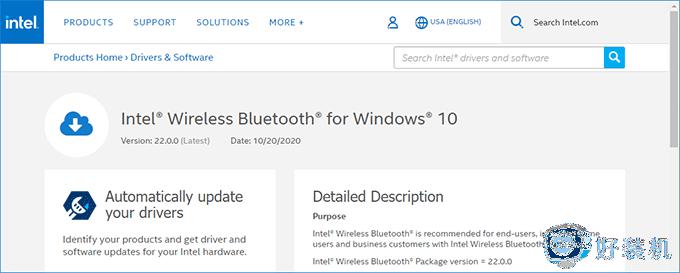
重新启动计算机,检查蓝牙驱动程序的更新是否修复了设备管理器中缺少蓝牙的问题。
以上是win10设备管理器无法找到蓝牙的解决方法,如果您有任何疑问,可以按照小编的方法进行操作,希望这篇文章能帮助到您。
win10设备管理蓝牙不见了怎么办 win10设备管理器无法识别蓝牙的解决方案相关教程
- win10设备管理器没有蓝牙怎么办 win10设备管理器蓝牙模块消失怎么解决
- win10如何解决设备管理器没有蓝牙 win10设备管理器没有蓝牙的三种解决方法
- 台式win10设备管理器找不到蓝牙怎么解决
- win10 中设备管理器找不到蓝牙怎么回事 win10设备管理器没有蓝牙如何解决
- win10电脑设备管理器没有蓝牙怎么回事 win10设备管理器没有蓝牙的解决方法
- win10蓝牙设置不见了怎么办 w10系统找不到蓝牙设置处理方法
- win10连蓝牙设备为什么无法删除 windows10蓝牙设备无法删除的处理方法
- win10蓝牙添加设备无法连接怎么回事 win10电脑蓝牙添加设备无法连接如何处理
- 蓝牙设备不能连接win10电脑怎么回事 蓝牙设备连不上win10电脑的两种解决方法
- win10电脑打开蓝牙没反应怎么办 win10电脑蓝牙无法打开解决方案
- win10快捷方式图标显示白色怎么办 win10桌面快捷方式显示白色如何处理
- 神力科莎怎么设置中文 神力科莎在哪设置中文
- win10不能启动骑马与砍杀怎么办 win10骑马与砍杀无法正常启动如何解决
- 电脑没有appdata文件夹win10怎么办 win10 users找不到appdata如何处理
- win10查看电脑硬件信息在哪里 win10如何查看电脑硬件信息
- win10不能调节亮度怎么办 win10系统不能调节亮度修复方法
win10教程推荐
- 1 win10不能更新系统怎么办 win10电脑不能更新系统修复方法
- 2 win10不支持显卡驱动怎么办 win10显卡不能安装驱动安装处理方法
- 3 win10右下角天气怎么关 win10删除电脑右下角天气显示的方法
- 4 win10删除文件需要管理员权限怎么办 win10删掉文件需要管理员权限处理方法
- 5 彻底关闭win10病毒和威胁防护的步骤 win10如何关闭病毒和威胁防护
- 6 win10进入桌面后鼠标一直转圈怎么回事 win10进桌面一直转圈怎么解决
- 7 win10桌面快捷图标出现白纸怎么回事 win10桌面快捷方式图标变成白板如何处理
- 8 win10计算器打不开怎么办 如何解决win10系统无法打开计算器
- 9 win10共享文件夹怎么在另一个电脑查看 win10共享文件夹另外一台电脑如何找到
- 10 win10关闭每次打开应用的通知设置方法 如何关闭win10每次点开软件都提醒
