电脑系统win11怎么还原win10 win11电脑如何退回win10系统
更新时间:2024-02-28 10:40:56作者:xinxin
现阶段,许多用户的win10电脑也都陆续接收到微软发送的升级win11系统推送通知,因此也都迫不及待的进行更新,可是由于win11系统界面的全新优化和调整,导致大多用户操作很是不习惯,对此电脑系统win11怎么还原win10呢?今天小编就给大家带来win11电脑如何退回win10系统相关内容。
具体方法如下:
方法一:
1、点击“开始”—“设置”。
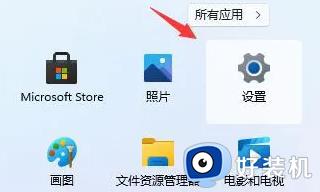
2、选择“Windows update”,点击“恢复”。
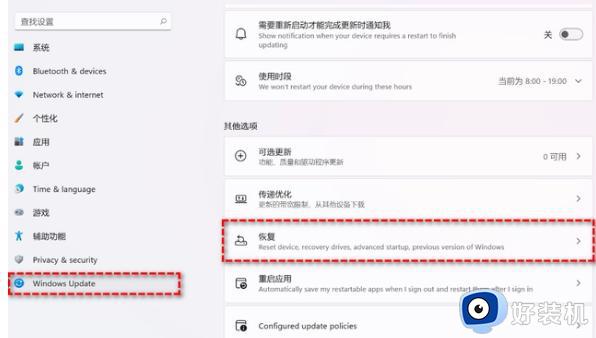
3、选择“以前版本的Windows”,点击“返回”。
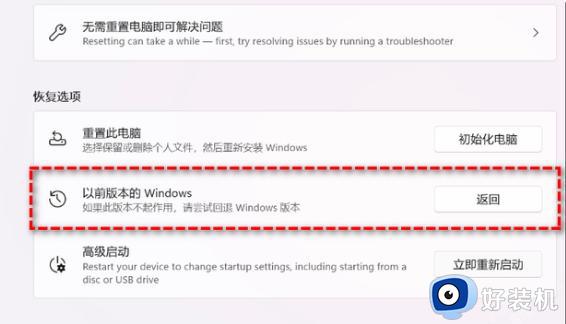
4、选择退回win10的原因,点击“下一步”。
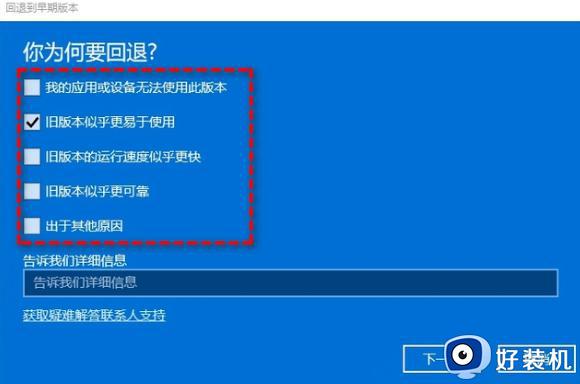
5、选择“不,谢谢”。
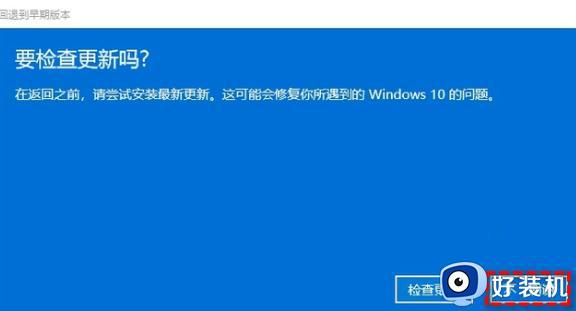
6、点击“下一页”,然后选择“回退到早期版本”。
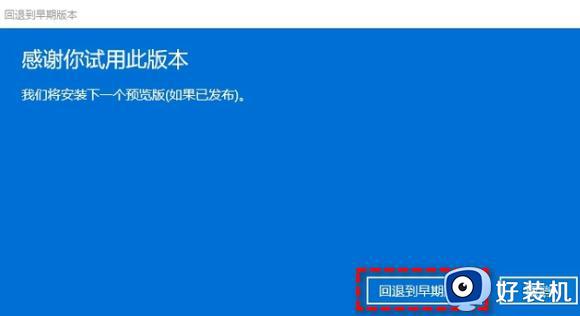
方法二:
利用重装系统的方法来将win11系统重装为win10系统。
以上就是小编给大家讲解的win11电脑如何退回win10系统相关内容了,还有不懂得用户就可以根据小编的方法来操作吧,希望本文能够对大家有所帮助。
电脑系统win11怎么还原win10 win11电脑如何退回win10系统相关教程
- 电脑变成win11怎么退回win10 如何将win11还原回原来的win10版本
- 电脑升级了win11怎么还原win10 电脑升级了win11如何还原到之前win10系统
- 电脑自带的win11怎么退回win10 如何将win11还原回原来的win10版本
- win11退回win10系统教程 如何将win11退回win10
- 升级了win11怎么还原win10_不小心升级了win11如何还原win10
- win10升级win11怎么还原 更新了win11如何还原win10
- 联想怎么从win11退回win10 联想win11系统如何返回到原来的win10系统
- 从win11退回win10软件还在吗 升级win11怎么退回到win10
- 新买电脑win11怎么退回win10 新电脑如何从win11退回到win10
- 电脑不小心更新了win11怎么退回win10 电脑升级win11如何退回win10系统
- win11不支持vmware虚拟机映射怎么回事 win11提示不支持vmware虚拟机映射如何解决
- win11怎么卸载程序软件 如何卸载win11系统自带软件
- 刺客信条英灵殿win11闪退怎么办 win11玩刺客信条英灵殿闪退解决方案
- win11账户密码忘记了怎么办 win11忘记开机密码的解决方法
- win11怎么下载谷歌浏览器 win11下载谷歌浏览器的步骤
- win11关闭电脑后键盘还亮着为什么 win11电脑关闭之后键盘还亮如何解决
win11教程推荐
- 1 win11找不到摄像头设备怎么办 win11电脑未检测到摄像头处理方法
- 2 笔记本从win11还原到win10的方法 笔记本win11怎么恢复到win10
- 3 win11照片预览不显示怎么办 win11照片不显示预览如何解决
- 4 笔记本电脑升级win11触摸板失灵怎么办 win11笔记本电脑触摸板用不了修复方法
- 5 windows11自带虚拟机怎么使用 win11自带的虚拟机使用教程
- 6 windows11自带的游戏在哪里 win11如何调出电脑自带游戏
- 7 win11字体库在哪里 windows11字体文件在哪
- 8 windows11桌面添加日历怎么设置?win11如何将日历添加到电脑桌面上去
- 9 win11怎么设置亮度自动调节 win11自动亮度开关在哪里
- 10 win11怎么一直显示更多选项菜单 win11右键菜单显示更多选项设置方法
