电脑不小心更新了win11怎么退回win10 电脑升级win11如何退回win10系统
相信许多用户的电脑在接收到微软发送的升级win11系统之后,也都开始选择进行更新,以便体验全新的操作系统界面和功能,当然有些用户由于使用不习惯win11系统的优化界面,因此就在咨询小编电脑不小心更新了win11怎么退回win10呢?下面小编就来教大家电脑升级win11如何退回win10系统详细内容。
具体方法如下:
方法一:从设置菜单退回
1、首先,您需前往任务栏的“开始"菜单,点击进入"设置"选项卡。
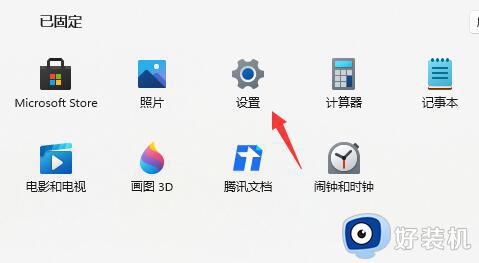
2、紧接着,快捷选择"Windows更新"选项,再点击"恢复"按钮。
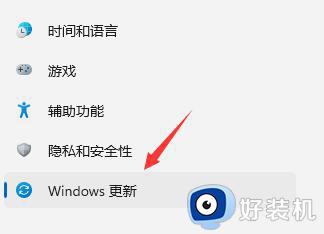
3、在涌现的"恢复选项"页面中,挑选“从前版本的Windows”选项,轻轻敲击"返回"按钮。
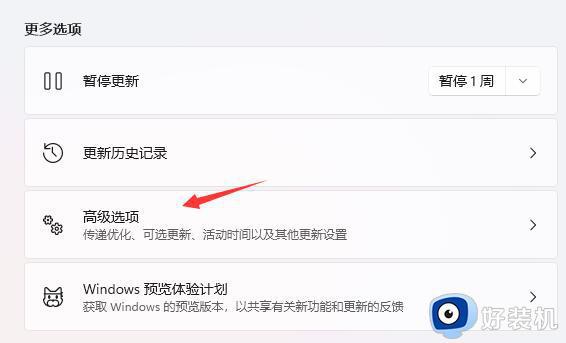
4、然后,选择一个恰当的理由说明为何想要将Win11退回去Win10,妥当后单击“下一步”按钮
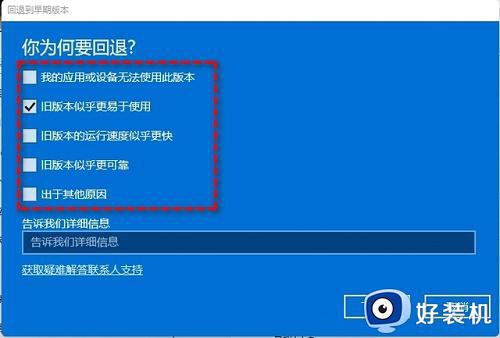
5、预览出现的“检查更新”提醒,礼貌地选择“不,感谢”。
6、细致通读所揭示的信息,继续点击“下一页”按钮。
7、认真审阅锁定提示,跟随“下一页”的步伐。之后,果断选择“回退到早期版本”。

方法二:重装系统如果安装win11超过10天,就无法使用上面的方法退回了。

方法三:借助卸载更新功能将Win11退回Win10
1、打开搜索框,输入关键字“恢复”,选择“恢复选项”,接着,点击“高级启动”下方的“立即重新启动”按钮,以接入 Windows 恢复环境。
2、在 Windows 恢复环境中,依次点击"疑难解答">"高级选项"。
3、在高级选项窗格内,毫不犹豫选择“卸载更新”选项以轻松返归 Win10。
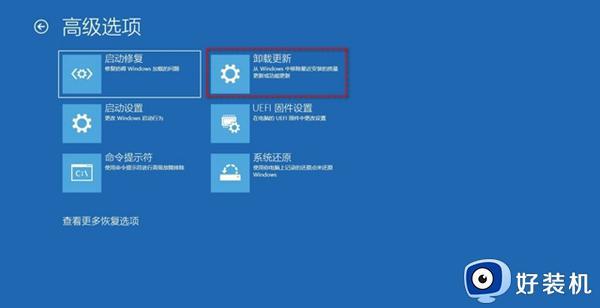
方法四:重新采用完整安装方式
1、登录微软网站,获取并运行媒体创建工具。
2、若提示您接受许可协议条款,切记点击“接受”。
3、在呈现的安装窗口中,挑选“立即升级这台电脑”选项,接下来点击“下一步”按键。
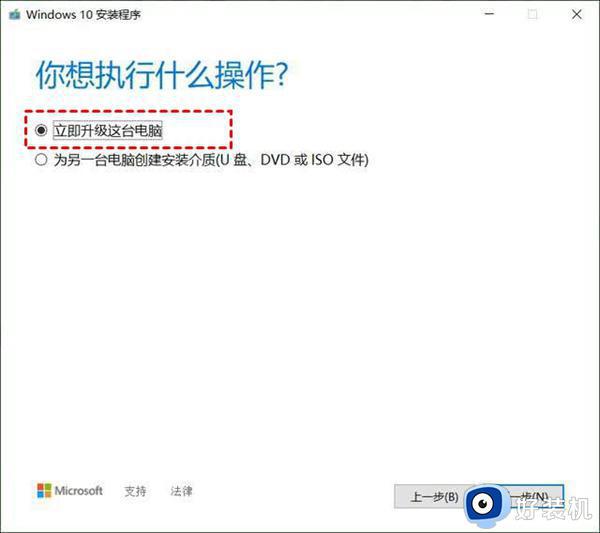
4、再次点击“接受”按钮。
5、自定义去除所有可用功能,点击下服务出现问题,请稍后再试。
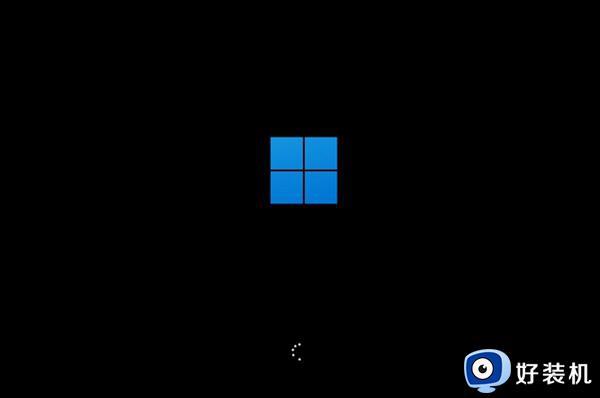
上述就是小编给大家介绍的电脑升级win11如何退回win10系统详细内容了,如果你也有相同需要的话,可以按照上面的方法来操作就可以了,希望本文能够对大家有所帮助。
电脑不小心更新了win11怎么退回win10 电脑升级win11如何退回win10系统相关教程
- 电脑自动更新win11了怎么退回 电脑自动升级win11 如何退回
- win11退不回win10了怎么办 win11无法回退到win10解决方法
- 更新windows11怎么退回到10 升级到win11之后如何回退到win10
- 电脑装了win11怎么退回win10 升级win11后如何退回win10
- 更新到win11怎么退回win10 升级到win11怎么退回win10
- win11专业版怎么退回win10 如何将win11专业版退回win10系统
- 笔记本win11退回win10有影响吗 笔记本win11怎么退回win10系统
- 电脑自动更新win11怎么退回win10 电脑自动更新win11后如何返回到以前
- win11回退win10系统的方法 win11如何退回到win10
- 电脑更新了win11怎么恢复到win10 更新完win11后如何退回win10
- win11提示无法安装程序包如何解决 win11提示无法安装程序包的解决方法
- win11打游戏任务栏一直弹出怎么回事 win11打游戏任务栏一直弹出的解决方法
- win11安全模式如何切换到正常模式 win11安全模式切换到正常模式的方法
- win11自动更新有必要关闭吗 彻底关掉win11自动更新详细教程
- 电脑自动升级win11好不好 电脑怎么自动更新系统win11
- win11照片查看器没了怎样安装 win11没有图片查看器如何恢复
win11教程推荐
- 1 win11任务栏图标全部显示的方法 win11任务栏怎么显示全部图标
- 2 win11病毒和威胁防护打不开怎么回事 win11病毒和威胁防护开不了如何解决
- 3 win11找不到支持windowshello人脸的摄像头怎么解决
- 4 windows11怎么退出微软账户 win11如何退出Microsoft账户
- 5 win11自带输入法怎么打特殊符号 win11微软输入法的特殊符号在哪里
- 6 win11自动禁用输入法怎么办 win11已禁用输入法解决方法
- 7 win11自动开关机在哪里设置 win11计算机定时开关机设置方法
- 8 win11怎么隐藏输入法状态栏 win11如何隐藏输入法图标
- 9 windows11怎么改中文 windows11如何设置中文
- 10 win11重置未进行任何更改怎么办 win11重置提示未进行任何更改解决方法
