win10升级win11怎么还原 更新了win11如何还原win10
更新时间:2023-06-15 09:44:29作者:xinxin
如今很多用户的win10系统也都开始陆续接收到微软发送的升级推送通知消息,因此一些用户在也将电脑升级到win11系统,可是由于对这款全新系统功能的不习惯,就想要重新退回win10来使用,那么win10升级win11怎么还原呢?这里小编就来教大家更新了win11还原win10操作方法。
具体方法:
1、首先,我们在问实际操作系统界面中,点击开始菜单从列表中选择设置选项打开。
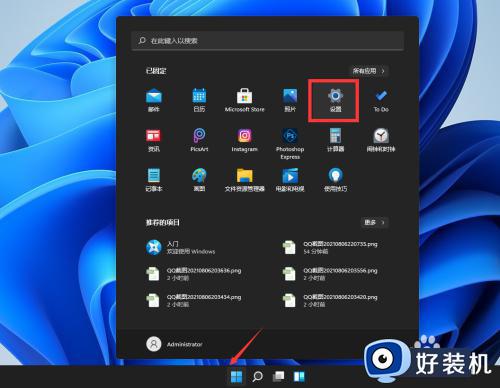
2、如图所示,从打开的系统设置界面中切换到WINDOWS更新选项卡。
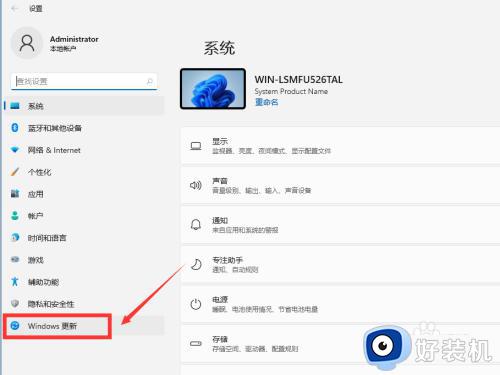
3、然后我们再更新选项卡界面中,点击高级选项进入。
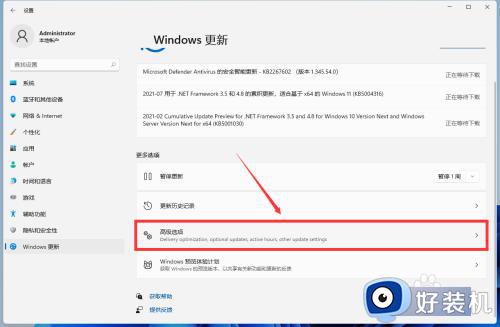
4、随后在打开的高级选项界面中,我们在右侧找到其他选项,并点击如图所示的恢复按钮。
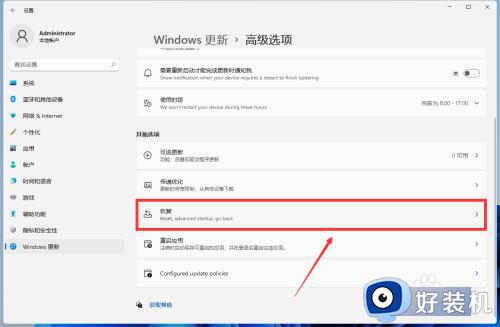
5、之后我们就可以在恢复界面中点击Go back个按钮,这样就可以对操作系统进行恢复操作啦。
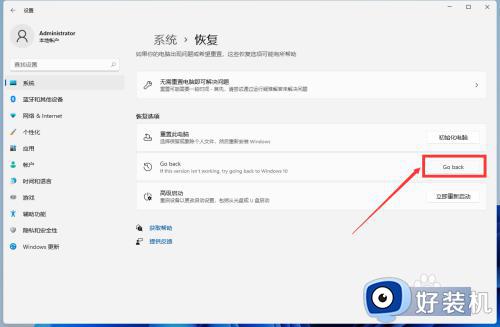
6、我们在如图所示的,回头做早期版本界面中,按提示进行操作即可完成操作系统的恢复操作。
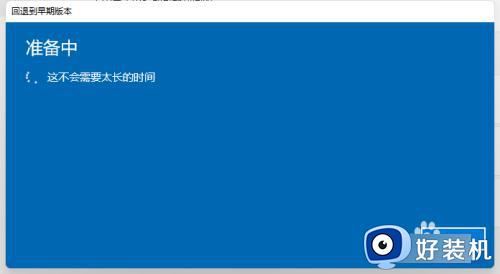
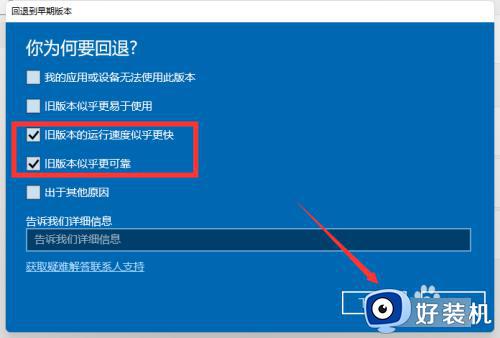
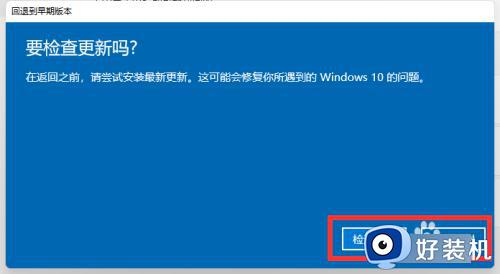
以上就是小编告诉大家的关于更新了win11还原win10操作方法了,如果有不了解的用户就可以按照小编的方法来进行操作了,相信是可以帮助到一些新用户的。
win10升级win11怎么还原 更新了win11如何还原win10相关教程
- 电脑升级了win11怎么还原win10 电脑升级了win11如何还原到之前win10系统
- 系统升级到win11怎么还原win10 不小心升级了win11怎么还原win10
- win11怎么还原win10系统 电脑升级了win11如何还原win10
- 升级了win11怎么还原win10_不小心升级了win11如何还原win10
- 电脑升级了win11怎么还原win10系统 更新win11后如何还原回去win10系统
- win11如何还原到win10 怎么把win11还原win10
- 电脑变成win11怎么退回win10 如何将win11还原回原来的win10版本
- 电脑更新成win11还能变成win10吗 升级了win11怎么还原win10系统
- 怎样从win11恢复到win10 win11如何还原到win10
- 电脑系统win11怎么还原win10 win11电脑如何退回win10系统
- 电脑麦克风权限怎么打开win11 win11系统麦克风权限在哪设置
- win11正式版绕过tmp2.0安装教程 win11如何绕过tpm2.0升级
- win11提示无法安装程序包如何解决 win11提示无法安装程序包的解决方法
- win11打游戏任务栏一直弹出怎么回事 win11打游戏任务栏一直弹出的解决方法
- win11安全模式如何切换到正常模式 win11安全模式切换到正常模式的方法
- win11自动更新有必要关闭吗 彻底关掉win11自动更新详细教程
win11教程推荐
- 1 win11任务栏图标全部显示的方法 win11任务栏怎么显示全部图标
- 2 win11病毒和威胁防护打不开怎么回事 win11病毒和威胁防护开不了如何解决
- 3 win11找不到支持windowshello人脸的摄像头怎么解决
- 4 windows11怎么退出微软账户 win11如何退出Microsoft账户
- 5 win11自带输入法怎么打特殊符号 win11微软输入法的特殊符号在哪里
- 6 win11自动禁用输入法怎么办 win11已禁用输入法解决方法
- 7 win11自动开关机在哪里设置 win11计算机定时开关机设置方法
- 8 win11怎么隐藏输入法状态栏 win11如何隐藏输入法图标
- 9 windows11怎么改中文 windows11如何设置中文
- 10 win11重置未进行任何更改怎么办 win11重置提示未进行任何更改解决方法
