电脑怎么设置自动关机win11 win11台式电脑如何定时关机
更新时间:2024-03-03 10:38:00作者:xinxin
我们在日常使用win11中文版系统办公的过程中,偶尔也会遇到电脑忘记关机的情况,导致硬件性能的过度损耗,因此我们可以通过win11系统自带的任务计划程序来设置定时关机命令,从而防止类似的情况,对此win11电脑怎么设置自动关机呢?下面小编就来教大家win11台式电脑如何定时关机,一起来看看吧。
具体方法如下:
1、进入桌面找到“此电脑”,鼠标右键单击,勾选“显示更多选项”。
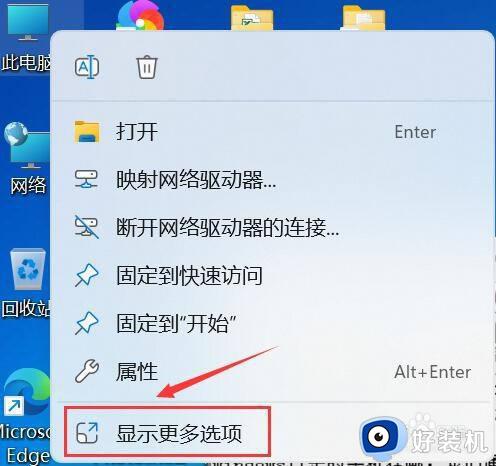
2、进入显示更多选项,点击“管理”。
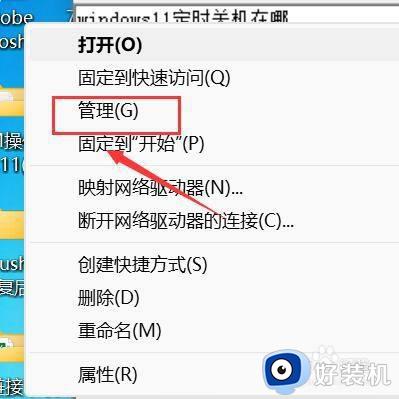
3、进入计算机管理,点击“任务计划程序”。
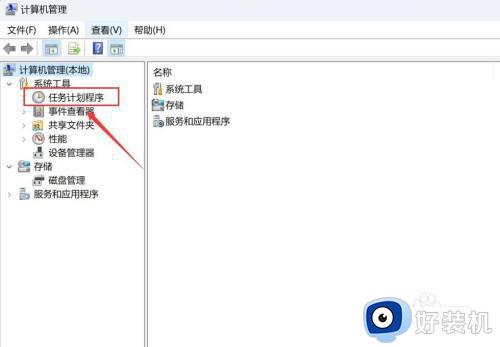
4、进入任务计划程序,点击“创建基本任务”。
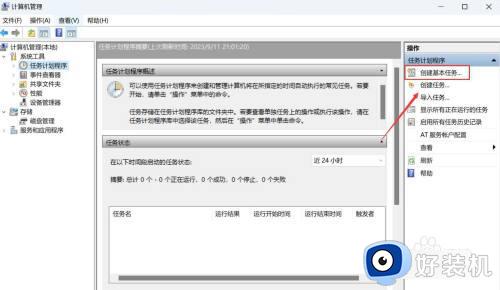
5、进入创建基本任务,输入任务名称,点击“下一步”。
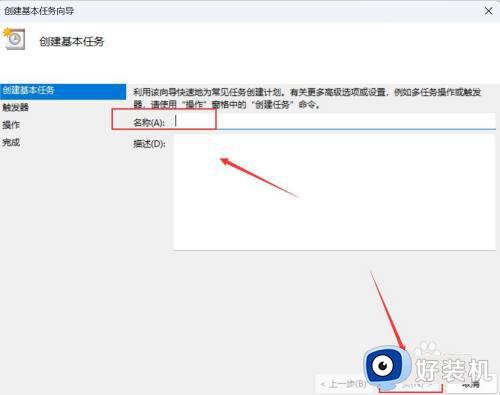
6、进入触发器,选择每天,点击“下一步”。
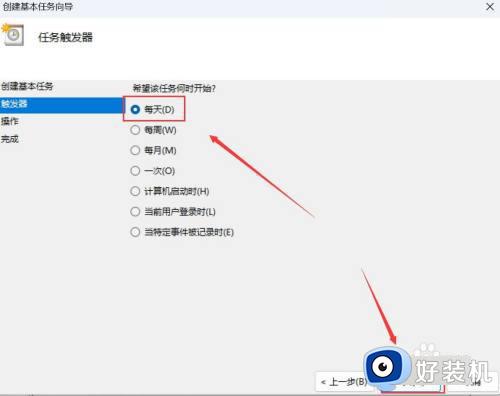
7、进入每日,选择开始时间,点击“下一步”。
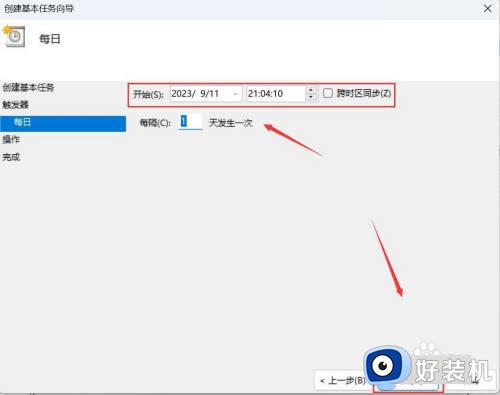
8、进入操作,勾选“启动程序”,点击“下一步”。
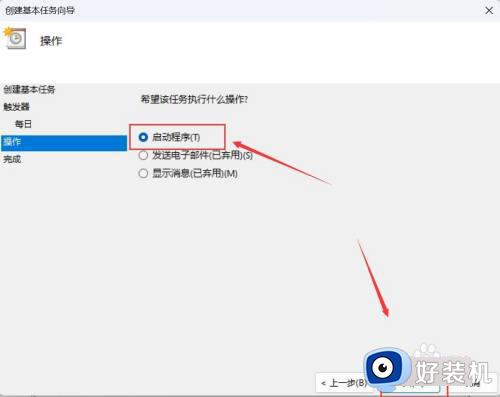
上述就是小编带来的win11台式电脑如何定时关机完整步骤了,还有不清楚的用户就可以参考一下小编的步骤进行操作,希望本文能够对大家有所帮助。
电脑怎么设置自动关机win11 win11台式电脑如何定时关机相关教程
- windows11定时关机如何设置 win11定时关机的设置方法
- win11怎样设置定时关机 win11如何设置定时自动关机
- win11怎么设置定时自动关机 win11电脑定时关机设置方法
- win11自动开关机在哪里设置 win11计算机定时开关机设置方法
- 定时关机win11电脑设置方法 win11电脑怎么设置自动关机
- win11自动开关机设置图文 win11怎么设置自动开关机
- 电脑如何定时关机win11 win11系统怎么设置自动关机
- windows11定时关机在哪设置 win11自动关机设置在哪
- 笔记本怎么定时关机win11 win11笔记本如何定时自动关机
- windows11定时关机的设置方法 win11如何设置电脑定时关机
- 电脑没有win11更新提示如何解决 我的电脑怎么没有提示更新Windows 11
- win11自带网卡驱动吗 win11如何安装网卡驱动
- win11自带解压软件吗 win11自带的解压缩软件在哪
- win11桌面图标字体大小怎么设置 win11桌面图标字体突然变小如何调整
- win11桌面图标盾牌如何去掉 win11桌面图标有盾牌怎么去掉
- 电脑麦克风声音小怎么设置win11?win11麦克风声音小如何调整
win11教程推荐
- 1 win11自带解压软件吗 win11自带的解压缩软件在哪
- 2 更新了win11亮度无法调节怎么回事 升级win11亮度调不了如何解决
- 3 win11怎么设置局域网共享文件夹 win11局域网如何设置共享文件夹
- 4 不支持的cpu怎么升级win11 win11安装提示cpu不支持如何解决
- 5 win11正在准备自动修复卡住一直转圈无法开机处理方法
- 6 win11找不到摄像头设备怎么办 win11电脑未检测到摄像头处理方法
- 7 笔记本从win11还原到win10的方法 笔记本win11怎么恢复到win10
- 8 win11照片预览不显示怎么办 win11照片不显示预览如何解决
- 9 笔记本电脑升级win11触摸板失灵怎么办 win11笔记本电脑触摸板用不了修复方法
- 10 windows11自带虚拟机怎么使用 win11自带的虚拟机使用教程
