w10怎么屏蔽电脑自动弹出的广告 win10如何屏蔽电脑上自动弹出的各类广告
更新时间:2022-07-12 14:11:26作者:run
在运行win10中文版电脑的过程中,有些用户总是会遇到桌面弹出广告弹窗的情况,严重影响到操作体验,今天小编教大家w10怎么屏蔽电脑自动弹出的广告,操作很简单,大家跟着我的方法来操作吧。
解决方法:
方法一、关闭微软ID方式阻止广告访问
1、点击WIN图标-选择设置。
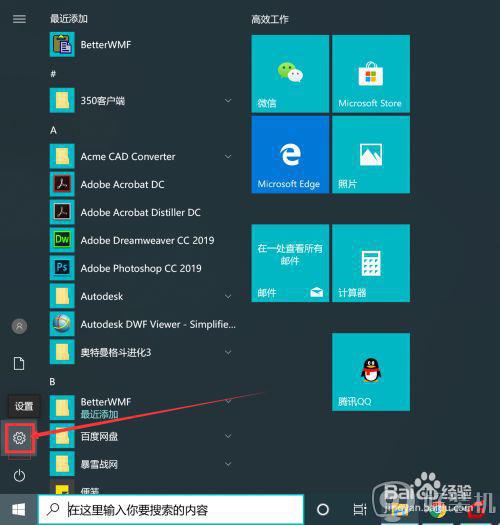
2、选择隐私(带锁的图标)。
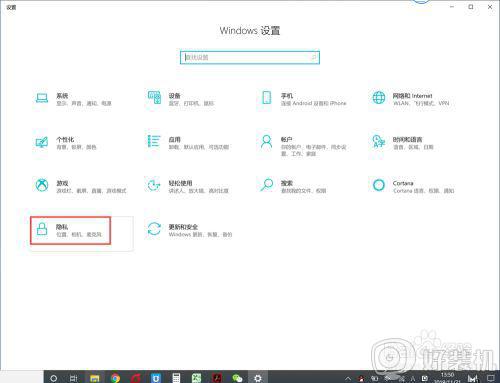
3、直接关闭允许应用使用广告ID。
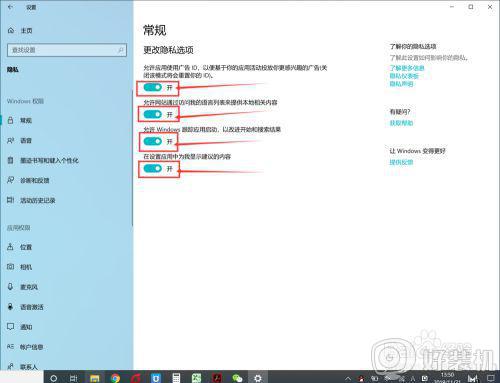
4、应用通常可以通过与网站使用广告跟踪Cookie的方式类似的方式访问您的广告ID。 它允许应用将您的个人信息与您的广告标识相关联,从而实现广告的“个性化”以及不同应用和体验之间的数据共享。
禁用广告ID后,使用Microsoft广告SDK的应用将无法再访问该ID。 您将开始在应用中看到通用广告,因为应用将无法再访问您的个人信息或过去的活动来提供更多“相关”广告。 您可以在Microsoft关于此主题的常见问题解答中找到有关广告ID的详细信息及其工作原理的更多信息
方法二、通知中心广告
1、同样点击点击WIN图标-选择设置。
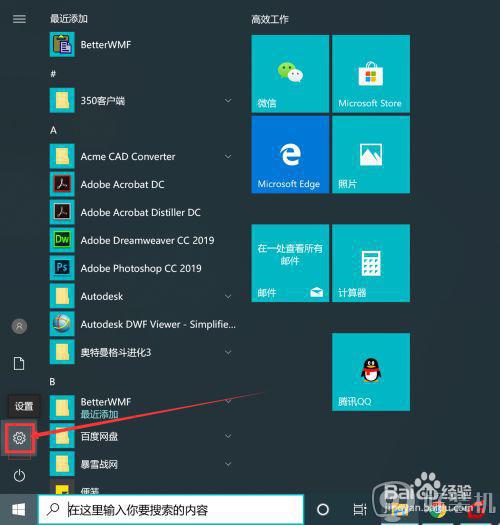
2、选择系统。
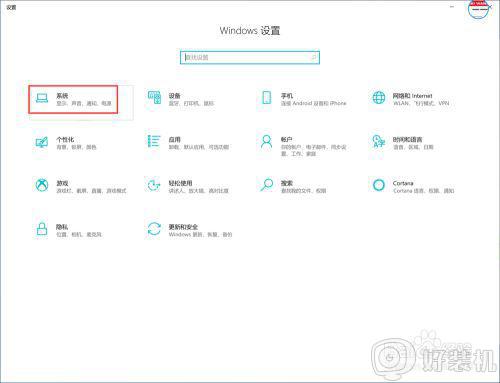
3、点击通知和操作
关闭通知目录下的[获取来自应用和其他发送者的通知]。
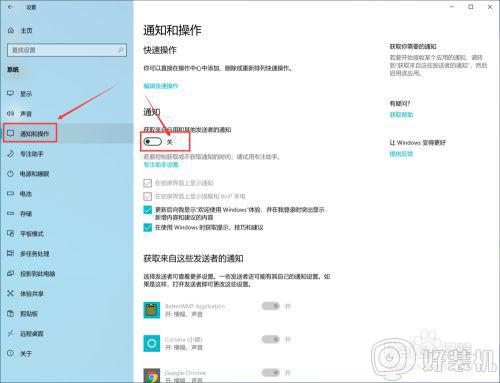
以上就是有关win10屏蔽电脑上自动弹出的各类广告设置方法的全部内容,有需要的用户就可以根据小编的步骤进行操作了,希望能够对大家有所帮助。
w10怎么屏蔽电脑自动弹出的广告 win10如何屏蔽电脑上自动弹出的各类广告相关教程
- win10怎么屏蔽广告弹窗 win10系统如何屏蔽广告弹窗
- win10怎么屏蔽各种弹窗广告 win10屏蔽弹窗广告的具体方法
- win10怎么屏蔽各种弹窗广告 win10怎么阻止弹窗广告
- win10怎么屏蔽各种弹窗广告 如何关闭win10电脑的广告推送
- 在win10下如何删除wps里的广告 win10电脑wps的广告怎么屏蔽
- w10电脑老是有广告弹出来怎么办 w10电脑总有广告弹出来处理方法
- 怎么关闭win10广告推送 win10系统屏蔽广告推送的方法教程
- w10电脑怎么关闭广告弹窗 w10关闭电脑弹出广告窗口方法
- win10电脑怎么关闭弹窗广告 win10如何关闭电脑弹出的广告窗口
- 如何关闭电脑弹出的广告窗口w10 w10怎么关闭电脑上的广告弹窗
- win10将电脑还原到前一天的方法 win10怎么还原到前1天前
- win10无法识别USB设备什么原因 win10无法识别USB设备的解决方法
- win10键盘只有长按才有用怎么解决 win10长按键盘才能输入是什么问题
- win10电脑xbox服务器连接一直阻止怎么办 win10xbox服务器连接已阻止如何处理
- 怎样打开win10的虚拟键盘 开启win10虚拟键盘的图文方法
- win10打游戏怎样锁定输入法 win10玩游戏锁定输入法的方法
win10教程推荐
- 1 win10的恢复重置此电脑在哪里 win10怎么恢复出厂设置重置电脑
- 2 win10电脑密码忘了怎么打开电脑 win10电脑开机密码忘了怎么解除
- 3 win10自带虚拟光驱怎么打开 win10自带虚拟光驱的打开步骤
- 4 三国志11win10玩不了完美解决办法 windows10不能玩三国志11如何解决
- 5 win10wifi连接上但不能上网怎么办 win10连接wifi但是上不了网处理方法
- 6 win10usb鼠标插上没反应怎么办 win10插上usb鼠标不能用如何修复
- 7 win10不能卸载软件怎么办 win10系统不能卸载软件修复方法
- 8 win10清理右键菜单多余选项步骤 win10怎么删除右键多余选项
- 9 win10家庭版怎么换成专业版 如何把win10家庭版改为专业版
- 10 win10防火墙怎么关闭自动扫描 win10防火墙自动扫描在哪关闭
