win10怎么设置双屏显示器 win10系统如何设置双屏显示
更新时间:2022-08-16 11:04:24作者:xinxin
用户在使用官方win10电脑办公的过程中,难免需要打开多个文件窗口进行操作,因此有些用户会选择同时给电脑外接两台显示器来操作,可是在安装之后却不知道该如何给win10系统设置双盘屏显示,对此win10怎么设置双屏显示器呢?这里小编就来告诉大家win10系统设置双屏显示方法。
推荐下载:win10 64位专业版
具体方法:
1.鼠标右击桌面空白处,在弹出的菜单中选择【显示设置】。
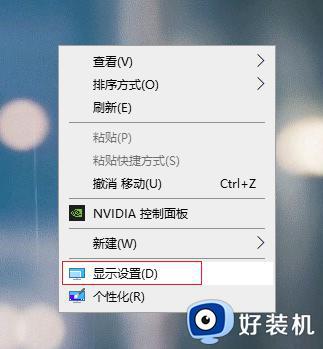
2.在左侧选择【显示】,右侧点击多显示器设置下的【检测】。
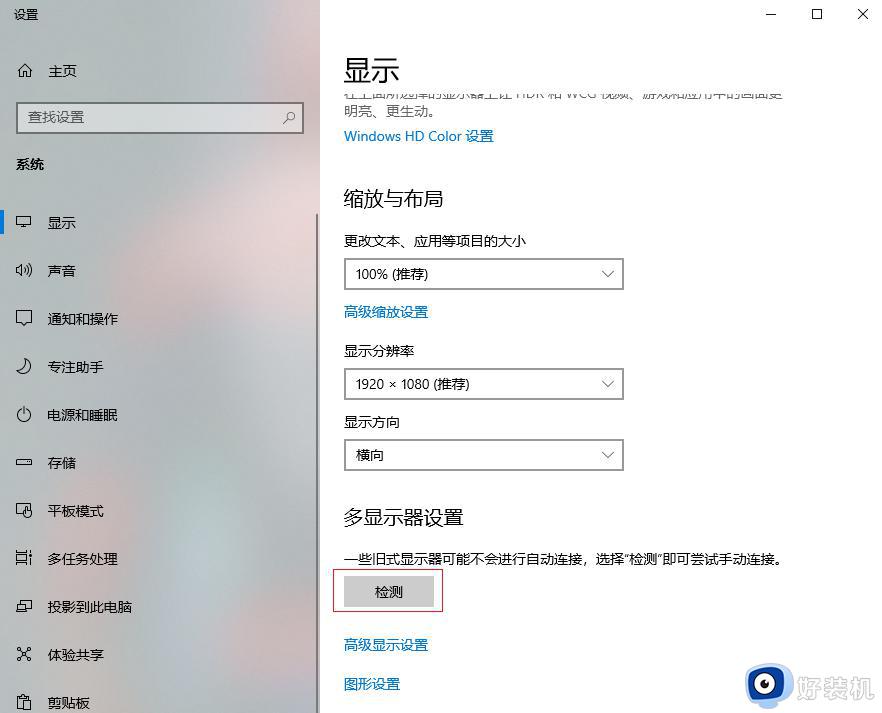
3.这时会出现2个显示器,选中一个设置为主显示的显示器(1或2)。
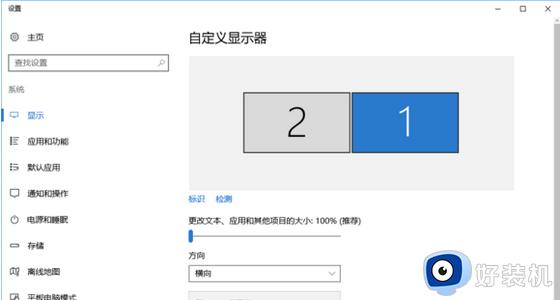
4.然后勾选【使之成为我的主显示器】,点击【应用】即可。
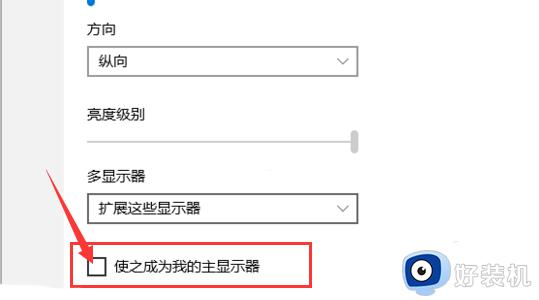
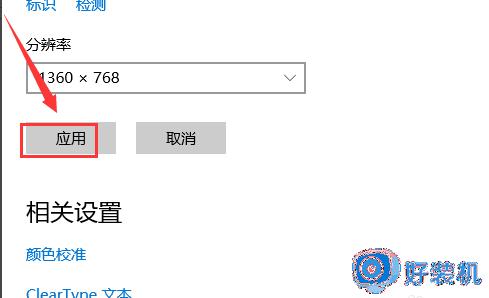
上述就是小编带来的win10系统设置双屏显示方法了,有需要的用户就可以根据小编的步骤进行操作了,希望能够对大家有所帮助。
相关教程:
电脑怎么分屏2个显示器
win10怎么设置双屏显示器 win10系统如何设置双屏显示相关教程
- win10电脑双屏幕怎么弄的 win10电脑如何双屏幕显示设置
- win10不同桌面不同壁纸设置方法 win10双屏怎么设置不同壁纸
- win10如何设置多屏显示 win10设置双屏幕显示的方法
- win10双屏显示器鼠标过不去如何解决 win10双屏设置鼠标移不过去怎么办
- win10 怎样设置两个屏幕显示 windows10双屏幕设置步骤
- windows10分屏2个显示器设置方法 windows10如何设置分屏2个显示器
- win10怎么设置主屏幕 win10多屏显示怎么设置主显示器
- win10显示器分屏如何设置 win10电脑怎么调分屏显示
- 多显示器分屏win10怎么设置 win10多显示器分屏设置方法
- win10显示器保护色的设置方法 win10如何设置屏幕保护色
- 如何解决win10鼠标左右键相反问题 win10鼠标左右键相反的恢复方法
- 如何给win10系统文件加密 win10系统文件加密的设置方法
- Win10在哪关闭定位服务 Win10快速关闭定位服务的方法
- win10蓝牙驱动怎么下载 如何在win10系统中下载安装蓝牙驱动
- win10开机登录界面加载很久怎么回事?win10登录界面转圈很久的解决方法
- win10开机弹出性能选项如何解决 win10电脑开机出现性能选项怎么办
win10教程推荐
- 1 win10开机不自动连wifi怎么办 win10开机不会自动连接wifi的解决教程
- 2 win10电脑鼠标卡顿1秒又正常怎么办 win10鼠标间歇性卡顿一两秒修复方法
- 3 win10安装软件弹出提示怎么关 win10安装软件弹出的那个对话框如何关掉
- 4 win10一键休眠快捷键是什么 win10电脑怎么一键按休眠模式
- 5 win10防火墙需要使用新应用以打开如何解决
- 6 win10win键被锁了怎么回事 win10的win键被锁定如何解决
- 7 win10卡住点鼠标有嘟嘟声怎么办?win10电脑鼠标点击发出嘟嘟的声音如何解决
- 8 win10插上外置光驱没反应怎么办 win10外置光驱没有反应处理方法
- 9 win10不能更新系统怎么办 win10电脑不能更新系统修复方法
- 10 win10不支持显卡驱动怎么办 win10显卡不能安装驱动安装处理方法
