多显示器分屏win10怎么设置 win10多显示器分屏设置方法
更新时间:2022-05-07 09:22:11作者:xinxin
由于用户在使用win10安装版电脑办公的过程中,难免会因为运行的程序或者文件过多导致操作起来很是不方便,因此就会选择给win10电脑外接多台显示器来操作,可是却不知道多显示器分屏的设置,对此多显示器分屏win10怎么设置呢?今天小编就来告诉大家win10多显示器分屏设置方法。
推荐下载:win10系统旗舰版
具体方法:
1、首先在电脑桌面点击鼠标右键,选择列表中的显示设置。
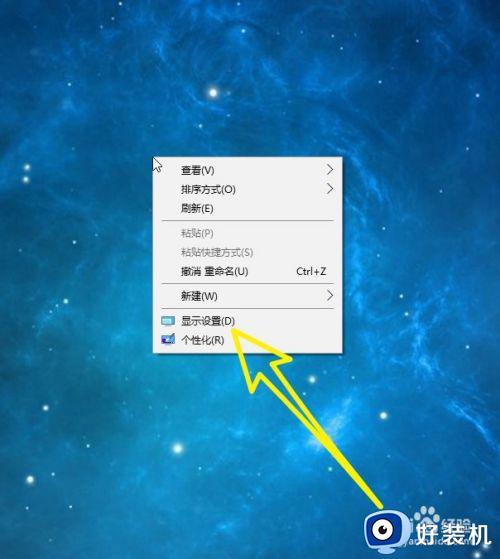
2、然后在左侧列表中找到显示,我们选中显示,如下图所示。
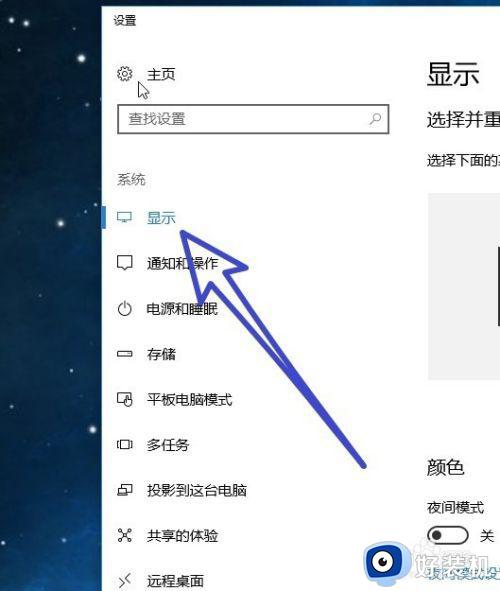
3。接着在右侧可以看到我们的电脑连接了两个显示器,使用鼠标左键选中,我们想要设置为主显示器的数字。
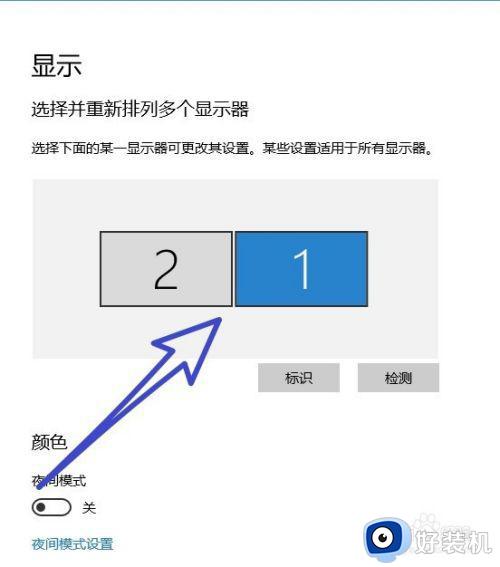
4、然后把页面往下滑动,找到多个显示器,勾选扩展这些显示器。
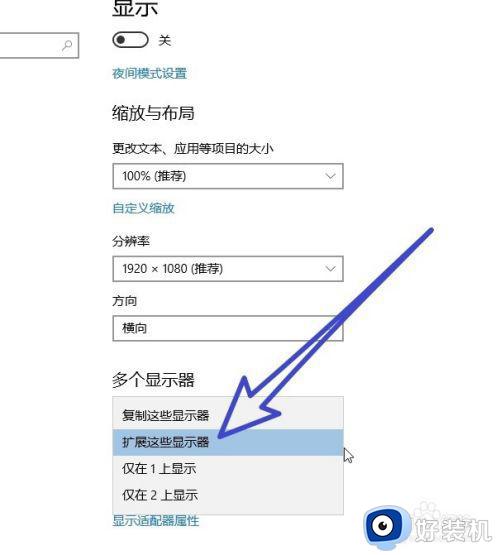
5、最后在多个显示器的下方找到,使之成为我的主显示器,勾选前面的按钮,就可以把我们选择的显示器设置为主显示器。
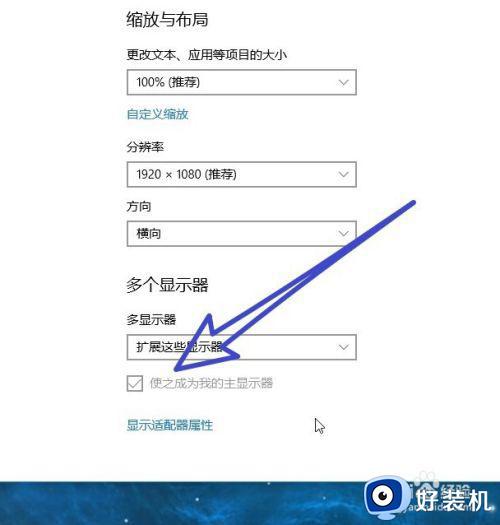
上述就是小编给大家介绍的win10多显示器分屏设置方法了,如果你也有相同需要的话,可以按照上面的方法来操作就可以了,希望能够对大家有所帮助。
多显示器分屏win10怎么设置 win10多显示器分屏设置方法相关教程
- win10显示器分屏如何设置 win10电脑怎么调分屏显示
- win10怎么两个显示器分屏 win10怎么在两个显示器上显示
- windows10分屏2个显示器设置方法 windows10如何设置分屏2个显示器
- win10怎么设置主屏幕 win10多屏显示怎么设置主显示器
- win10多显示器设置主显示器方法 win10多屏显示怎么设置主显示器
- win10分辨率调错了黑屏怎么办 win10分辨率调错了的解决方法
- win10怎么设置双屏显示器 win10系统如何设置双屏显示
- 分屏器win10检测不到怎么办 win10分屏检测不到显示器如何处理
- win10多显示器设置无法选择怎么办 win11多显示器设置无法更改解决方法
- win10多屏幕切换快捷键是什么 win10多屏显示设置快捷键是哪个
- win10局域网无法访问,没有权限使用网络资源如何解决
- Win10怎样关闭锁屏界面 Win10关闭锁屏界面的设置方法
- win10局域网输入网络凭据怎么回事 win10局域网访问提示输入网络密码如何解决
- win10局域网看不到自己的电脑怎么办 win10局域网共享看不见自己的电脑如何处理
- win10查看别人共享文件夹的步骤 win10怎么查看别人的共享文件夹
- win10不能更新系统怎么办 win10电脑不能更新系统修复方法
win10教程推荐
- 1 win10不能更新系统怎么办 win10电脑不能更新系统修复方法
- 2 win10不支持显卡驱动怎么办 win10显卡不能安装驱动安装处理方法
- 3 win10右下角天气怎么关 win10删除电脑右下角天气显示的方法
- 4 win10删除文件需要管理员权限怎么办 win10删掉文件需要管理员权限处理方法
- 5 彻底关闭win10病毒和威胁防护的步骤 win10如何关闭病毒和威胁防护
- 6 win10进入桌面后鼠标一直转圈怎么回事 win10进桌面一直转圈怎么解决
- 7 win10桌面快捷图标出现白纸怎么回事 win10桌面快捷方式图标变成白板如何处理
- 8 win10计算器打不开怎么办 如何解决win10系统无法打开计算器
- 9 win10共享文件夹怎么在另一个电脑查看 win10共享文件夹另外一台电脑如何找到
- 10 win10关闭每次打开应用的通知设置方法 如何关闭win10每次点开软件都提醒
