win10电脑alt+tab快捷键不能正常切换窗口解决方法
在操作原版win10电脑的过程中,很多情况下我们都会通过快捷键来实现一些操作,例如当win10系统中打开的文件窗口过多时,用户可以通过alt+tab快捷键来进行窗口切换,可是有些用户却遇到了不能切换窗口的情况,面对这种情况小编就来告诉大家win10电脑alt+tab快捷键不能正常切换窗口解决方法。
推荐下载:win10专业版iso
具体方法:
1、打开开始菜单,点击windows,运行。
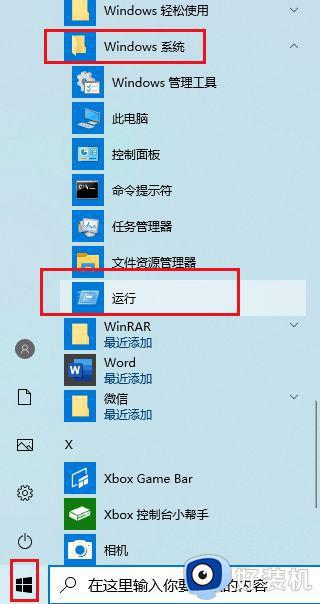
2、输入regedit,确定,打开注册表。
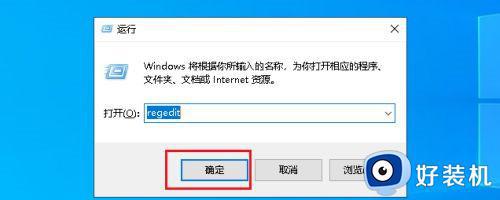
3、在弹出的注册表对话框中,点击HKEY_CURRENT_USER下拉列表 。
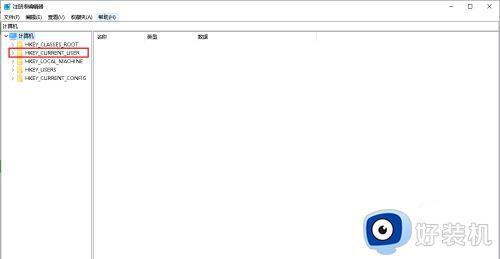
4、再找到SOFTWARE打开下拉列表 。
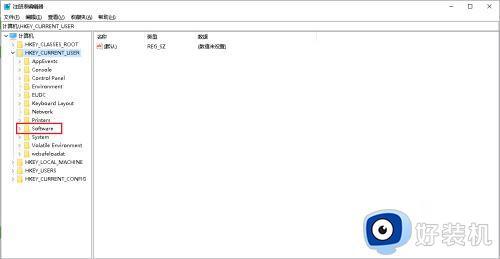
5、再找到Microsoft打开下拉列表。
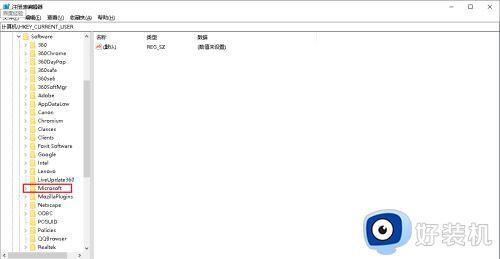
6、向下拉滚动条,找到Windows打开下拉列表 。
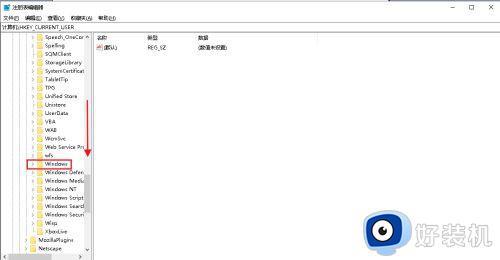
7、找到CurrentVersion打开下拉列表。
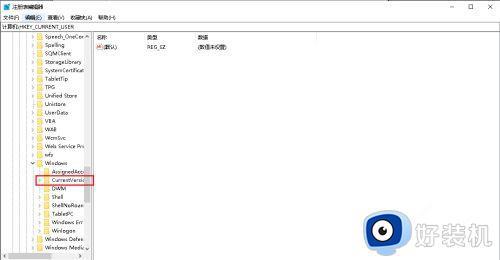
8、找到Explorer,选中单击。
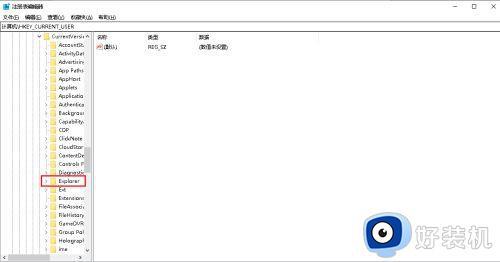
9、在右侧窗口中找到AltTabSettings,如果没有可以在空白处右击。点击新建,dword(32位)值。
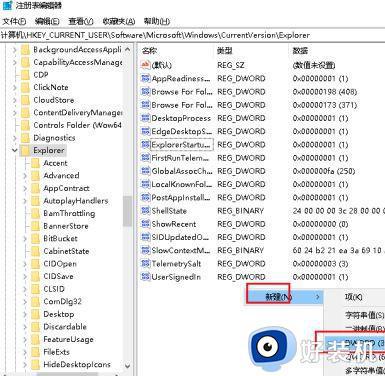
10、把名称修改为AltTabSettings后,双击打开。
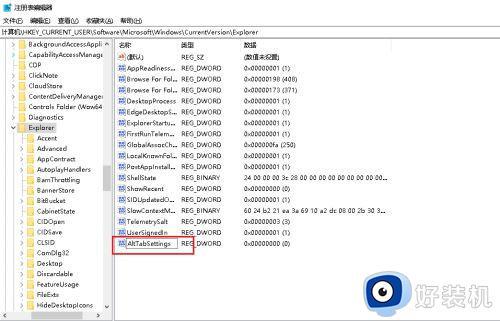
11、弹出对话框,把AltTabSettings的数值数据改为00000001。确定。
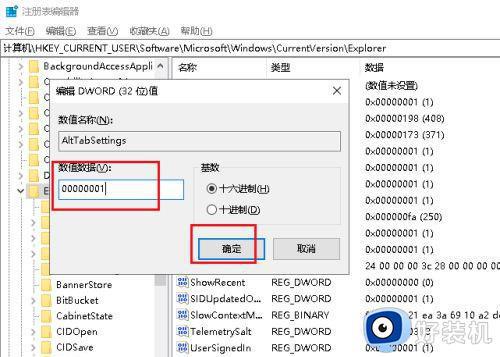
12、电脑Alt+Tab窗口切换功能就恢复了。
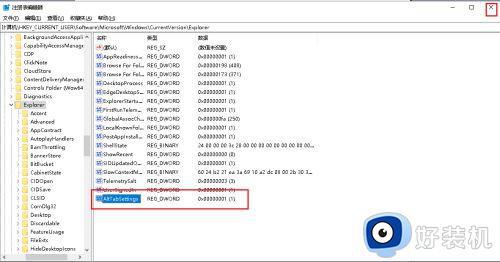
上述就是小编教大家的win10电脑alt+tab快捷键不能正常切换窗口解决方法了,有遇到这种情况的用户可以按照小编的方法来进行解决,希望能够帮助到大家。
win10电脑alt+tab快捷键不能正常切换窗口解决方法相关教程
- win10alt加tab不能切换窗口怎么办 win10按tab和alt键不能切换窗口修复方法
- win10 alt+tab不能直接切换怎么办 win10 alt加tab突然不能切换窗口处理方法
- win10按tab键就切换窗口怎么取消 win10tab切换窗口怎么解决
- win10不能切换窗口什么情况 win10电脑桌面窗口无法切换如何解决
- win10按tab键就切换窗口怎么取消 win10如何关闭tab切屏键
- win10alt+tab无法切换程序的解决方法 win10alt+tab不能用怎么办
- win10怎么使用快捷键切换桌面 win10使用快捷键切换桌面的具体方法
- windows10怎么切换窗口 win10切换窗口的快捷键是什么
- windows10窗口切换快捷键有哪些 windows10窗口切换快捷键的使用方法
- win10切屏的快捷键是什么 详解win10切屏快捷键的使用方法
- win10右下角天气怎么关 win10删除电脑右下角天气显示的方法
- win10怎样关闭管理员账户 win10关闭管理员账户的详细方法
- win10系统如何退出S模式 win10系统快速退出S模式的方法
- win10c盘故障转储如何解决 win10c盘故障转储的解决方法
- win10电脑连接不可用有红叉什么原因 win10电脑连接不可用有红叉原因和解决方法
- win10怎样修改磁贴颜色 win10修改磁贴颜色的方法教程
win10教程推荐
- 1 win10右下角天气怎么关 win10删除电脑右下角天气显示的方法
- 2 win10删除文件需要管理员权限怎么办 win10删掉文件需要管理员权限处理方法
- 3 彻底关闭win10病毒和威胁防护的步骤 win10如何关闭病毒和威胁防护
- 4 win10进入桌面后鼠标一直转圈怎么回事 win10进桌面一直转圈怎么解决
- 5 win10桌面快捷图标出现白纸怎么回事 win10桌面快捷方式图标变成白板如何处理
- 6 win10计算器打不开怎么办 如何解决win10系统无法打开计算器
- 7 win10共享文件夹怎么在另一个电脑查看 win10共享文件夹另外一台电脑如何找到
- 8 win10关闭每次打开应用的通知设置方法 如何关闭win10每次点开软件都提醒
- 9 win10实时保护关不掉怎么办 win10实时保护关闭不了如何解决
- 10 win10把硬盘识别成移动硬盘怎么办 win10硬盘变成可移动设备处理方法
