win10 怎样设置两个屏幕显示 windows10双屏幕设置步骤
更新时间:2021-09-29 10:14:32作者:huige
许多人在工作的时候,经常会运行多个窗口,每次要来回切换非常麻烦,我们其实可以设置两个屏幕,通过一台主机来控制然后实现双屏,很多win10专业版系统用户可能不知道要怎样设置两个屏幕显示吧,为此,接下来小编就给大家讲解一下windows10双屏幕设置步骤。
具体设置方法如下:
1、桌面空白处右击,选择显示设置。
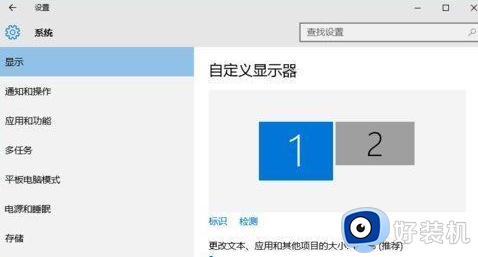
2、先点击标识,标识出两个显示器。
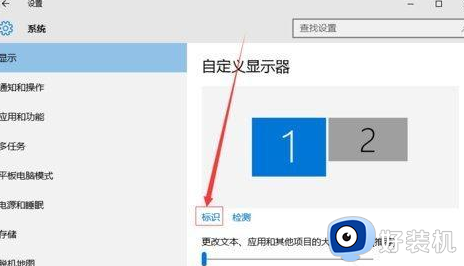
3、选择你需要当主显示器的那个图标,勾选使之成为我的主显示器,点击应用。
4、这样这个显示器就成为了你的主显示器了。
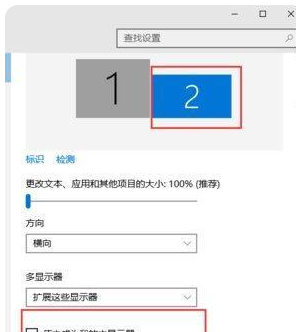
5、多显示器那边选择扩展这些显示器。点击应用。
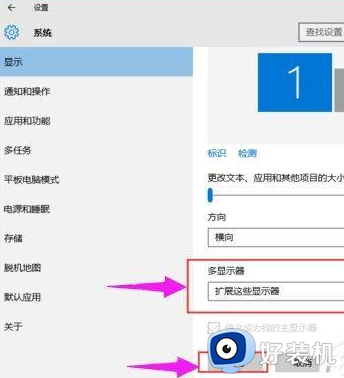
6、点击显示器1,不松手。拖动位置,就可以把显示器1拖动到显示器2的上面,下面,左面,右面 ,具体拖动到哪里就看你的心情和需求了。
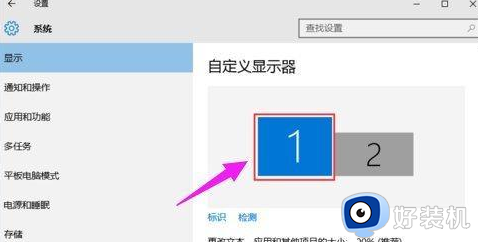
7、分别选择显示器1和显示器2,点击高级显示设置。
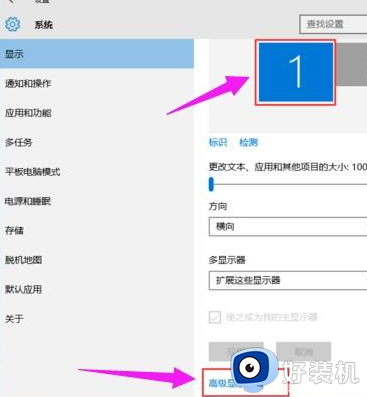
8、每个显示器的分辨率可以在这里调。
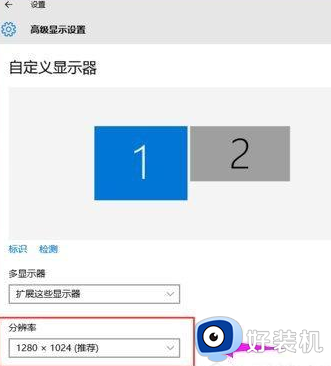
上面给大家讲解的就是win10系统设置两个屏幕显示的详细方法了,如果你也有一样需求的话,那就可以学习上面的方法来进行设置吧。
win10 怎样设置两个屏幕显示 windows10双屏幕设置步骤相关教程
- win10如何设置多屏显示 win10设置双屏幕显示的方法
- win10电脑双屏幕怎么弄的 win10电脑如何双屏幕显示设置
- win10多屏幕切换快捷键是什么 win10多屏显示设置快捷键是哪个
- windows10电脑如何设置分屏 windows10电脑设置分屏的方法介绍
- win10 远程桌面 多屏幕如何设置 win10远程桌面共享多个显示屏的步骤
- win10改屏幕刷新率设置步骤 win10屏幕刷新率在哪设置
- win10 怎么锁屏后关闭屏幕 win10锁屏后设置关闭屏幕的步骤
- win10双屏怎么切换屏幕 win10双屏幕切换的技巧
- 台式win10系统怎样设置屏幕亮度 台式机win10如何调节屏幕亮度
- 如何让win10开始菜单占满整个屏幕 win10开始菜单占据了整个屏幕的设置方法
- win10管理员名称改不了怎么回事 win10管理员账户名无法更改如何处理
- 本地用户和组不能用于这一版本win10怎么办 本地用户和组不适用于此版本win10如何处理
- win10不显示安全中心图标怎么办 win10安全中心不在任务栏显示如何处理
- win10设置开机启动项的步骤 win10系统如何设置开机启动项
- win10设置分辨率在哪里调整 win10电脑显示器分辨率怎么调最清晰
- win10怎么打开已禁用输入法图标 win10打开已禁用输入法图标的方法
win10教程推荐
- 1 win10不能更新系统怎么办 win10电脑不能更新系统修复方法
- 2 win10不支持显卡驱动怎么办 win10显卡不能安装驱动安装处理方法
- 3 win10右下角天气怎么关 win10删除电脑右下角天气显示的方法
- 4 win10删除文件需要管理员权限怎么办 win10删掉文件需要管理员权限处理方法
- 5 彻底关闭win10病毒和威胁防护的步骤 win10如何关闭病毒和威胁防护
- 6 win10进入桌面后鼠标一直转圈怎么回事 win10进桌面一直转圈怎么解决
- 7 win10桌面快捷图标出现白纸怎么回事 win10桌面快捷方式图标变成白板如何处理
- 8 win10计算器打不开怎么办 如何解决win10系统无法打开计算器
- 9 win10共享文件夹怎么在另一个电脑查看 win10共享文件夹另外一台电脑如何找到
- 10 win10关闭每次打开应用的通知设置方法 如何关闭win10每次点开软件都提醒
