win10 0x00004005共享打印机怎么办 win10打印机共享提示0×00004005解决方法
更新时间:2023-08-15 10:37:40作者:xinxin
很多用户在使用win10电脑办公的时候,也经常会用到打印机设备,因此在区域内我们可以将打印机共享设置,可是有小伙伴在给win10系统连接共享打印机时,却遇到了0×00004005错误代码的提示,对此win10 0x00004005共享打印机怎么办呢?这里小编就来教大家win10打印机共享提示0×00004005解决方法。
推荐下载:雨林木风win10免激活
具体方法:
方法一:
1.首先,按键盘上的“win+r”快捷键,打开“运行”窗口;

2.然后,在运行窗口中输入“services.msc”命令,在点击下方的“确定”打开“服务”列表;
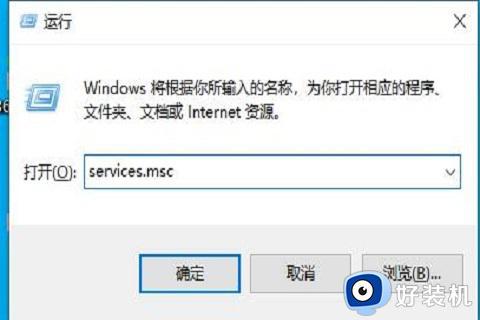
3.接着,在其中找到并打开“server”服务;
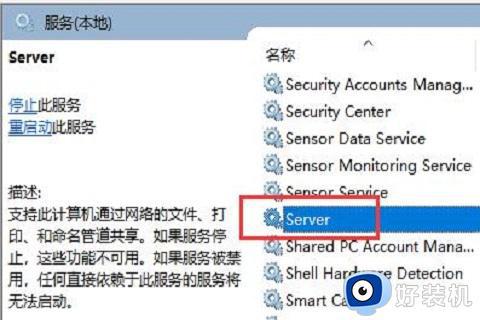
4.在其中找到“启动类型”,将它更改为“自动”,在点击下方的“启动”按钮;
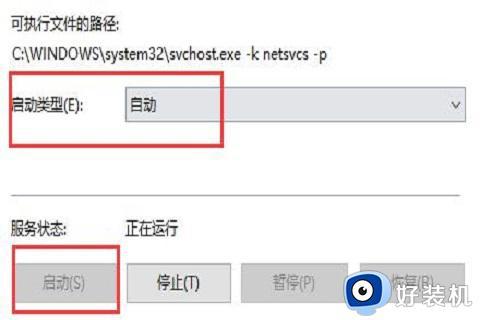
5.最后,设置完成后,点击下方的“确定”进行保存,在尝试连接打印机就可以了。
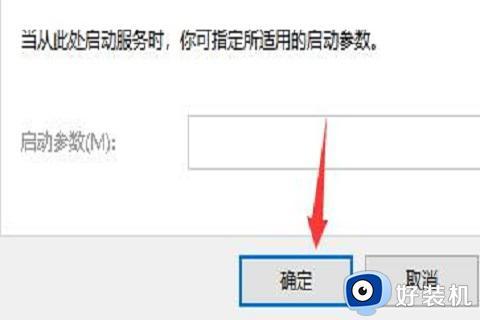
方法二:
1.如果设置完成后还无法连接,那么在进入网络设置,选择“更改适配器选项”;

2.右键选择网络,点击“属性”;
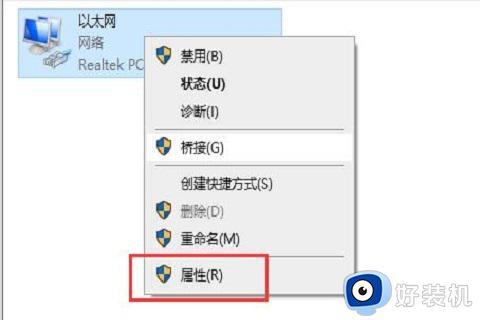
3.确认其中是否安装了“Microsoft网络的文件和打印机共享”;
4.最后,如果没有安装,选中它点击下方“安装”,安装完成后就可以连接打印机了。
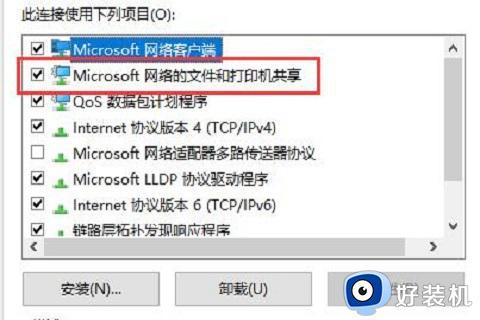
以上就是小编带来的win10打印机共享提示0×00004005解决方法了,如果你电脑有出现类似的情况,那么就可以根据小编的操作来进行解决,非常的简单快速,一步到位。
win10 0x00004005共享打印机怎么办 win10打印机共享提示0×00004005解决方法相关教程
- 为什么win10共享打印机发生0×00000709 win10共享打印机发生0×00000709的修复方法
- win10无法访问共享打印机怎么办 win10共享打印机提示无法访问解决方法
- win10 0x00004005共享打印机错误怎么办 w10共享打印机错误0x0004005如何解决
- win10共享打印机提示拒绝访问什么原因 win10共享打印机提示拒绝访问的解决方法
- win10共享0x0000011b完美解决方法 win10共享打印机报错0x0000011b如何解决
- win10共享打印机0x000003e3解决步骤 win10共享打印机提示0x000003e3如何解决
- win10打印机共享错误0x0000011b怎么解决 win10连接共享打印机错误怎么办
- windows10共享打印机提示无法连接到打印机如何解决 win10共享打印机无法连接打印机怎么办
- win10共享打印机拒绝访问,无法连接打印机怎么解决
- win10安装共享打印机00011b怎么回事 win10共享打印机0x0000011b修复方法
- win10开机无d盘完美解决方法?win10系统d盘不见了如何处理
- win10开机微软账户登录不上怎么办 win10开机微软账户登陆不上如何处理
- win10开机跳过登录界面的方法 win10如何跳过登录界面
- win10电脑屏幕亮度怎么调暗一点 win10如何把电脑屏幕亮度调暗
- win10电脑右键管理报错怎么办 win10此电脑右键管理报错处理方法
- win10电脑找不到打印机设备怎么办 win10找不到打印机设备怎么处理
win10教程推荐
- 1 win10电脑右键管理报错怎么办 win10此电脑右键管理报错处理方法
- 2 win10开机输密码后要等很久什么原因 win10输入密码一直转圈进不去的解决方法
- 3 win10开机取消pin密码的教程 win10系统如何取消开机pin密码
- 4 win10打不开exe程序怎么办 win10系统exe文件无法打开如何解决
- 5 win10开机密码清除方法 win10怎么删除开机密码
- 6 win10低功耗模式设置方法 win10电脑怎么设置低功耗模式
- 7 win10更新后任务栏一直转圈怎么办 win10更新后任务栏转圈圈处理方法
- 8 win10开机检测硬盘怎么关闭?win10开机检查磁盘怎么取消
- 9 win10开机后一直闪屏刷新怎么回事?win10开机桌面无限刷新闪屏的修复方法
- 10 win10打开此电脑提示找不到应用程序怎么解决
