win10 0x00004005共享打印机错误怎么办 w10共享打印机错误0x0004005如何解决
更新时间:2023-08-14 12:07:44作者:huige
平时打印文档的时候都是要用到打印机来使用的,办公中也经常会将打印机共享,方便多台电脑连接使用,然而近日有不少win10旗舰版系统用户却遇到了0x00004005共享打印机错误的情况,很多人不知道该怎么办,有遇到一样情况的用户们不妨就跟着笔者一起来看看w10共享打印机错误0x0004005的解决方法吧。
方法一:
1.首先,按键盘上的“win+r”快捷键,打开“运行”窗口;

2.然后,在运行窗口中输入“services.msc”命令,在点击下方的“确定”打开“服务”列表;
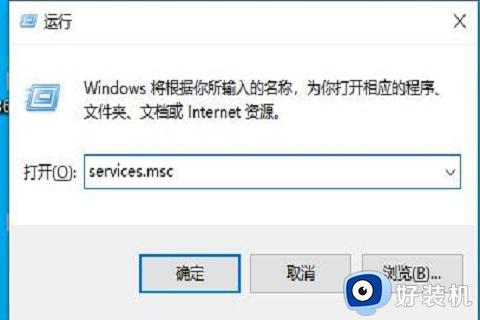
3.接着,在其中找到并打开“server”服务;
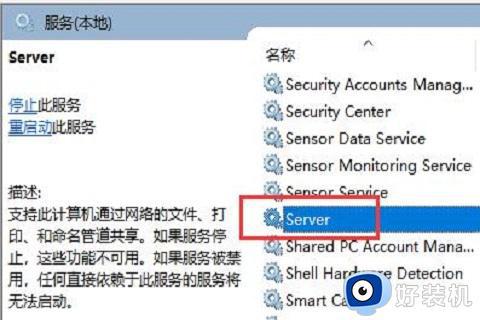
4.在其中找到“启动类型”,将它更改为“自动”,在点击下方的“启动”按钮;
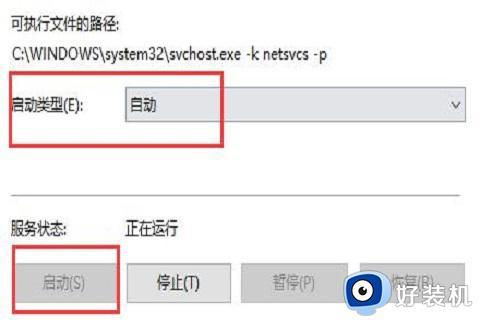
5.最后,设置完成后,点击下方的“确定”进行保存,在尝试连接打印机就可以了。
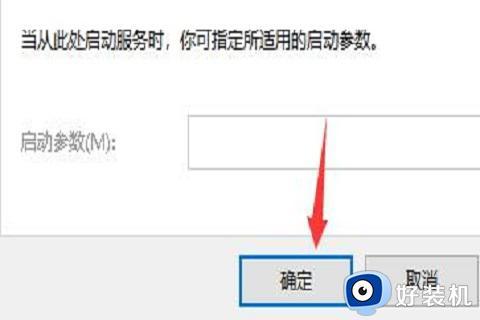
方法二:
1.如果设置完成后还无法连接,那么在进入网络设置,选择“更改适配器选项”;

2.右键选择网络,点击“属性”;
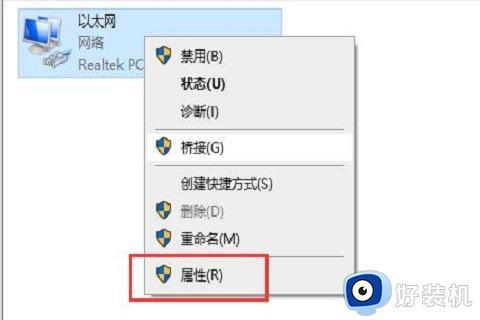
3.确认其中是否安装了“Microsoft网络的文件和打印机共享”;
4.最后,如果没有安装,选中它点击下方“安装”,安装完成后就可以连接打印机了。
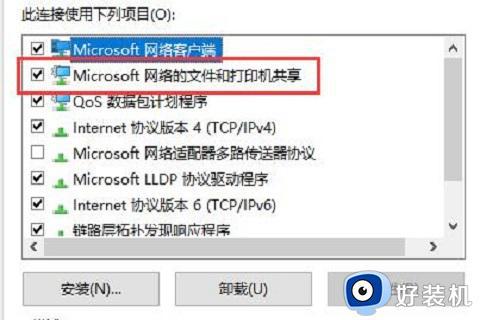
上述给大家介绍的就是win10 0x00004005共享打印机错误的详细解决方法,有碰到这样情况的用户们赶紧学习上述方法步骤来进行解决吧。
win10 0x00004005共享打印机错误怎么办 w10共享打印机错误0x0004005如何解决相关教程
- win10打印机共享错误0x0000011b怎么解决 win10连接共享打印机错误怎么办
- win10共享打印机0x0000040怎么办 win10共享打印机错误0x00000040完美解决方法
- win10错误0x0000709怎么办 win10共享打印机错误0x0000709如何解决
- win10更新后打印机无法共享709的解决教程 更新win10后打印机共享错误709如何解决
- win10共享0x0000011b完美解决方法 win10共享打印机报错0x0000011b如何解决
- win10 0x000000709共享错误怎么办 win10 0x00000709完美解决方案
- win10打印机共享0x0000000a怎么解决 win10系统连接共享打印机时出错0x0000000a的修复方法
- Win10添加网络共享打印机错误4005怎么回事 win10共享打印机报错4005如何修复
- win10共享打印机0x00000709怎么办 win10共享打印机错误0x00000709解决办法
- 0x000003e3无法连接网络打印机怎么办win10 win10连接打印机0x000003e3错误怎么修复
- win10分区c盘调整容量的方法 win10如何调整c盘分区容量
- win10开机选择操作系统怎么关闭 win10系统开机总是要选择操作系统如何解决
- win10关闭微软账户登录设置方法 win10取消微软账户登录在那里设置
- win10关闭热门资讯设置步骤 win10系统如何关闭热门资讯
- win10共享网络打印机指定的网络名不再可用如何解决
- win10任务栏一直转圈怎么办 win10开机任务栏一直转圈圈处理方法
win10教程推荐
- 1 win10分区c盘调整容量的方法 win10如何调整c盘分区容量
- 2 win10开机选择操作系统怎么关闭 win10系统开机总是要选择操作系统如何解决
- 3 win10共享网络打印机指定的网络名不再可用如何解决
- 4 win10电脑右键管理报错怎么办 win10此电脑右键管理报错处理方法
- 5 win10开机输密码后要等很久什么原因 win10输入密码一直转圈进不去的解决方法
- 6 win10开机取消pin密码的教程 win10系统如何取消开机pin密码
- 7 win10打不开exe程序怎么办 win10系统exe文件无法打开如何解决
- 8 win10开机密码清除方法 win10怎么删除开机密码
- 9 win10低功耗模式设置方法 win10电脑怎么设置低功耗模式
- 10 win10更新后任务栏一直转圈怎么办 win10更新后任务栏转圈圈处理方法
