win10共享打印机拒绝访问,无法连接打印机怎么解决
更新时间:2023-11-16 13:41:25作者:xinxin
现阶段,许多用户都在使用win10系统进行办公,同时也会选择给电脑外接打印机设备来满足需求,然而当用户在给win10电脑连接区域内的共享打印机设备时,却出现了拒绝访问,无法连接打印机的提示,对此win10共享打印机拒绝访问,无法连接打印机怎么解决呢?下面小编就来教大家解决方法。
推荐下载:win10旗舰版镜像
具体方法:
1、首先在Windows10桌面,右键点击开始按钮,在弹出菜单中选择“运行”菜单项。
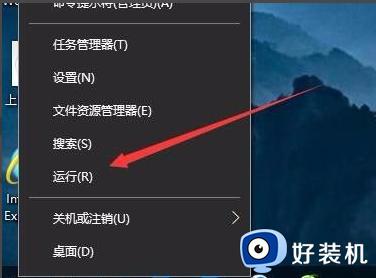
2、接下来在打开的运行窗口中,输入命令gpedit.msc,然后点击确定按钮。
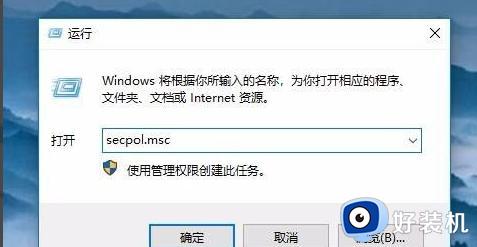
3、在打开的本地安全策略窗口,依次点击“安全设置/本地策略/用户权限分配”菜单项。
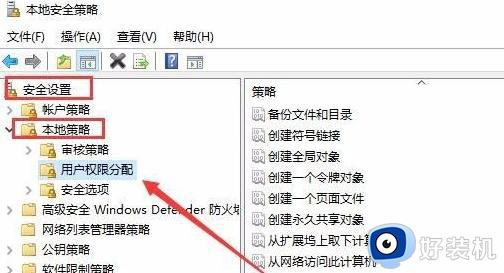
4、在右侧窗口中找到并右键点击“从网络访问此计算机”一项,在弹出菜单中选择“属性”菜单项。
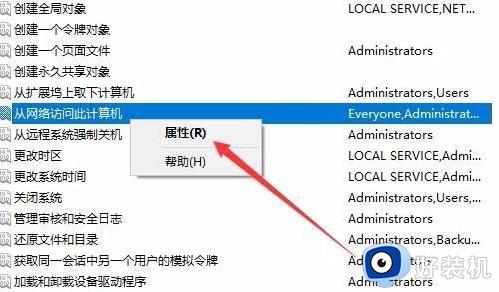
5、这时可以打开属性窗口,在窗口中点击“添加用户或组”按钮。
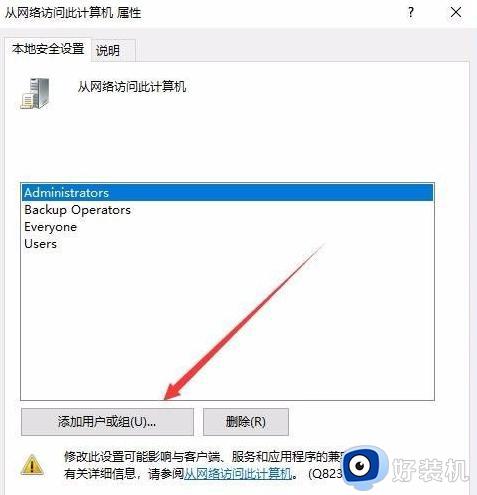
6、这时会弹出“选择用户或组”窗口,点击高级按钮。
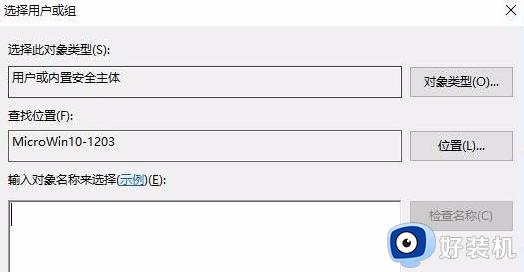
7、在打开的窗口点击“立即查找”按钮,在下面的搜索结果中点击Guest用户名。依次点击两次确定按钮 即可。
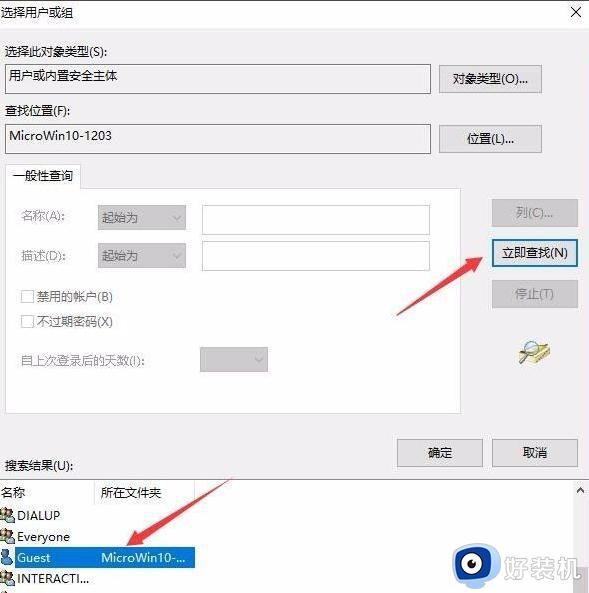
8、接下来再找到“拒绝从网络访问这台计算机”设置项,双击打开其编辑窗口。
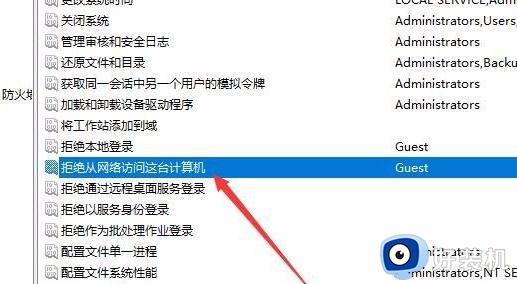
9、接着在打开的属性窗口中,选择Guest用户名,然后点击“删除”按钮,最后点击确定按钮。
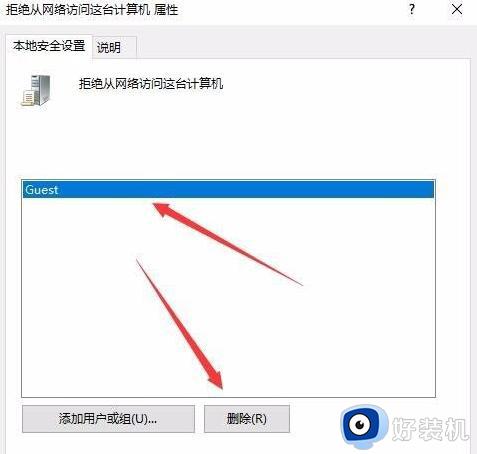
上述就是有关win10共享打印机拒绝访问,无法连接打印机怎么解决所有步骤了,如果您也遇到此类问题,可以按照小编讲解的方法来解决,希望这些方法能帮助到大家。
win10共享打印机拒绝访问,无法连接打印机怎么解决相关教程
- Win7连接Win10共享打印机拒绝访问的解决方案
- win10共享打印机提示拒绝访问什么原因 win10共享打印机提示拒绝访问的解决方法
- windows10拒绝访问打印机什么问题 windows10拒绝访问打印机的修复方法
- windows10无法连接打印机拒绝访问如何解决 windows10无法连接打印机拒绝访问修复方法
- win10无法访问共享打印机怎么办 win10共享打印机提示无法访问解决方法
- 无法访问win10共享打印机怎么回事 win10无法访问共享打印机的解决教程
- win10局域网打印机共享无法访问怎么办 win10不能访问共享打印机的解决办法
- win10共享打印机提示无法访问,没有权限的解决教程
- win10无法连接到打印机怎么办 win10连接打印机显示错误为0x0000011b的解决方法
- windows10共享打印机提示无法连接到打印机如何解决 win10共享打印机无法连接打印机怎么办
- win10进入不了桌面怎么办 win10电脑开机后进不了系统解决方法
- win10管理员名称改不了怎么回事 win10改不了管理员名字如何处理
- win10键盘shift锁定如何解锁 win10 shift被锁定了的解决教程
- 电脑没有睡眠选项的原因是什么 电脑忽然没有了睡眠如何解决
- win10云内容搜索如何关闭 win10云搜索怎么关
- win10把此电脑图标放到桌面设置方法 win10如何把此电脑图标放到桌面
win10教程推荐
- 1 彻底关闭win10病毒和威胁防护的步骤 win10如何关闭病毒和威胁防护
- 2 win10进入桌面后鼠标一直转圈怎么回事 win10进桌面一直转圈怎么解决
- 3 win10桌面快捷图标出现白纸怎么回事 win10桌面快捷方式图标变成白板如何处理
- 4 win10计算器打不开怎么办 如何解决win10系统无法打开计算器
- 5 win10共享文件夹怎么在另一个电脑查看 win10共享文件夹另外一台电脑如何找到
- 6 win10关闭每次打开应用的通知设置方法 如何关闭win10每次点开软件都提醒
- 7 win10实时保护关不掉怎么办 win10实时保护关闭不了如何解决
- 8 win10把硬盘识别成移动硬盘怎么办 win10硬盘变成可移动设备处理方法
- 9 win10电脑拷贝记录怎么查 win10如何查看拷贝记录
- 10 win10需要新应用打开此ms-gaming怎么办?win10提示“需要新应用打开此ms-gamingoverlay”如何解决
