win10更新后重启一直转圈怎么办 win10更新完重启一直转圈处理方法
更新时间:2024-04-08 10:36:19作者:xinxin
为了保证win10系统运行的稳定,因此用户也都会通过微软官方推送的更新补丁来进行修复,可是近日有用户在对win10系统进行更新后,重启电脑时却总是一直转圈圈进不去桌面,对此win10更新后重启一直转圈怎么办呢?在文本中小编就给大家介绍win10更新完重启一直转圈处理方法。
推荐下载:win10专业版原版
具体方法:
1、如下图所示,登录时一直转圈,这时候可以长按机箱上的开机键,笔记本电脑同理,主机会关机,再次启动时就会进入自动修复模式。
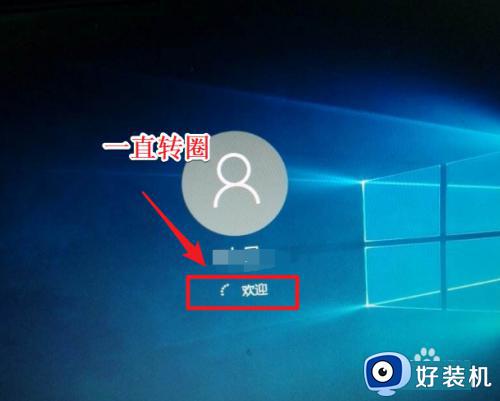
2、点击查看高级选项。
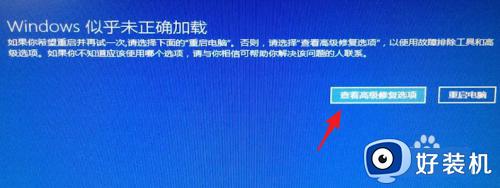
3、点疑难解答。
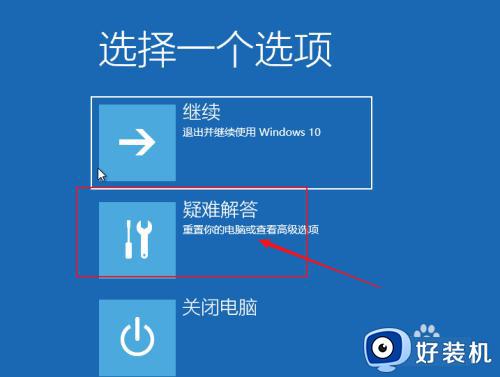
4、点高级选项。
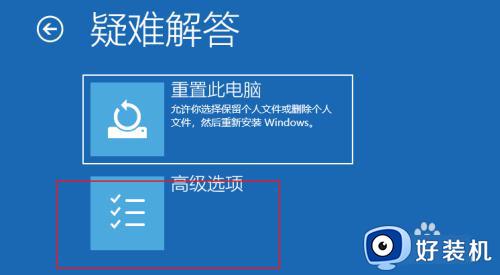
5、点启动设置。
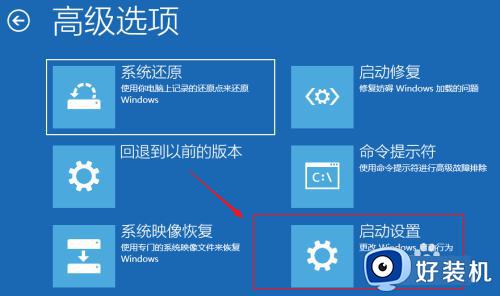
6、之后点击重启。
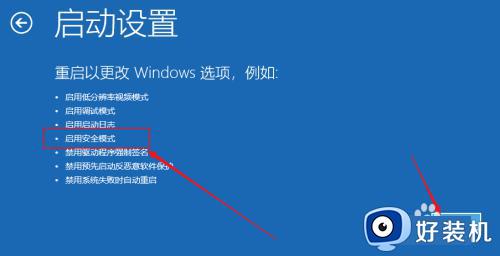
7、重启后如下图所示按数字选择相应的模式,下图按4即可进入安全模式。
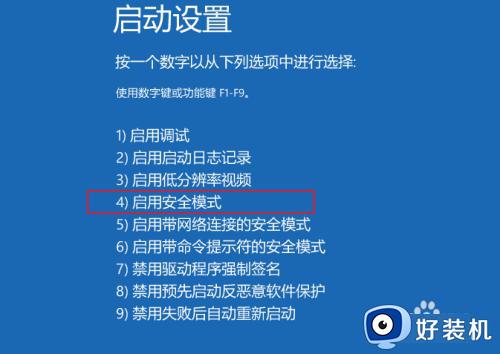
8、进入安全模式后如下图所示。
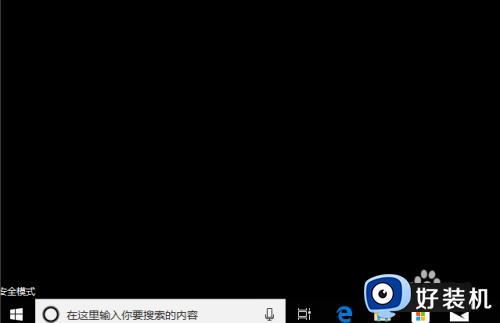
9、之后win+r打开运行,输入appwiz.cpl。
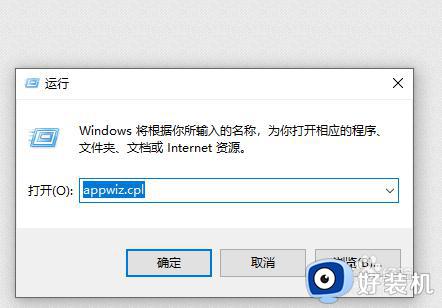
10、点击查看已安装的更新。
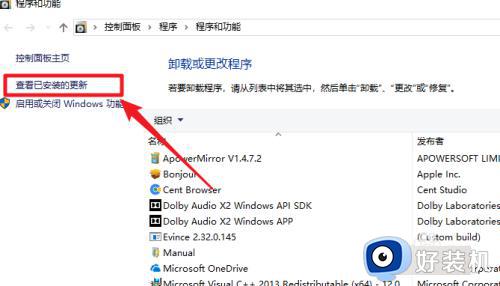
11、找到最近安装的更新先卸载掉。如果是最近安装了驱动程序,则也可以根据实际情况将期卸载,之后重启系统,尝试再次引导 。
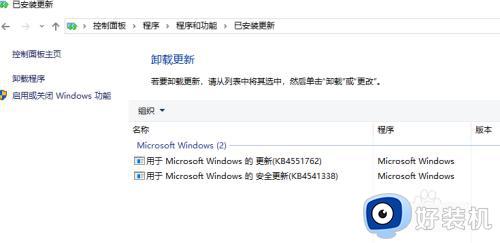
以上就是小编给大家分享的win10更新完重启一直转圈处理方法了,碰到同样情况的朋友们赶紧参照小编的方法来处理吧,希望本文能够对大家有所帮助。
win10更新后重启一直转圈怎么办 win10更新完重启一直转圈处理方法相关教程
- win10一直卡在重启界面转圈的解决方法 win10重启一直转圈怎么办
- win10右键文件一直转圈圈什么原因 win10右键文件一直转圈圈四种解决方法
- 电脑装win10一直转圈怎么办_装win10系统一直转圈圈修复方法
- win10重启卡在界面转圈的解决方法 win10如何解决重启在重启界面转圈
- win10开机慢一直转圈圈怎么办 win10启动很慢,一直在转圈解决方法
- win10重置系统一直转圈圈怎么回事 win10系统重置过程一直转圈如何处理
- 刚装完win10一直转圈圈无法进入系统如何解决
- 装完win10系统进不去一直转圈怎么回事 win10系统开机转圈圈进不去如何解决
- win10重启转圈圈很久才能开机进入桌面解决方法
- 为什么win10启动任务栏一直转圈圈 win10启动任务栏一直转圈圈的完美解决方法
- win10怎么打开已禁用输入法图标 win10打开已禁用输入法图标的方法
- win10系统无法移动DOLBY Access错误代码0x80073d0d如何处理
- 如何解决win10系统下重置失败问题 win10系统下重置失败的解决方法
- win10更新KB4532693后桌面清空的解决方法
- win10打开录音机闪退怎么办 win10录音机打开后闪退解决方法
- 电脑密码在哪里设置win10 win10设置开机密码的步骤
win10教程推荐
- 1 win10不能更新系统怎么办 win10电脑不能更新系统修复方法
- 2 win10不支持显卡驱动怎么办 win10显卡不能安装驱动安装处理方法
- 3 win10右下角天气怎么关 win10删除电脑右下角天气显示的方法
- 4 win10删除文件需要管理员权限怎么办 win10删掉文件需要管理员权限处理方法
- 5 彻底关闭win10病毒和威胁防护的步骤 win10如何关闭病毒和威胁防护
- 6 win10进入桌面后鼠标一直转圈怎么回事 win10进桌面一直转圈怎么解决
- 7 win10桌面快捷图标出现白纸怎么回事 win10桌面快捷方式图标变成白板如何处理
- 8 win10计算器打不开怎么办 如何解决win10系统无法打开计算器
- 9 win10共享文件夹怎么在另一个电脑查看 win10共享文件夹另外一台电脑如何找到
- 10 win10关闭每次打开应用的通知设置方法 如何关闭win10每次点开软件都提醒
