windows10任务栏怎么弄透明 windows10任务栏变透明的设置方法
正常情况下,windows10系统任务栏颜色都是一样的,有的用户觉得不美观,和主题背景不搭,于是想把任务栏弄成透明样式,这该怎么操作?有需要的一起来看看具体操作方法吧。
方法一、
1.使用系统自带的功能设置任务栏透明化。右键桌面,选择【个性化】;
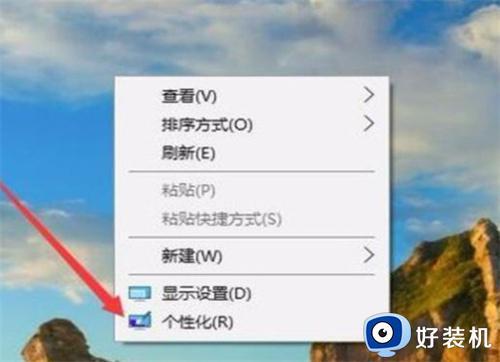
2.点击【颜色】;
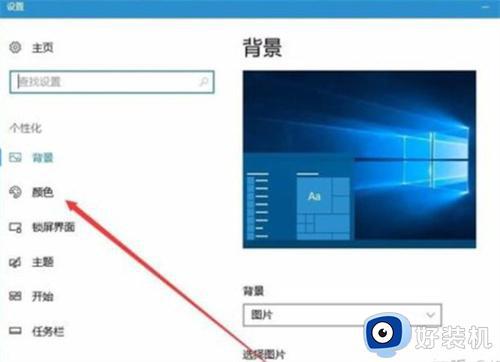
3.在更多选项当中将【透明效果】打开;
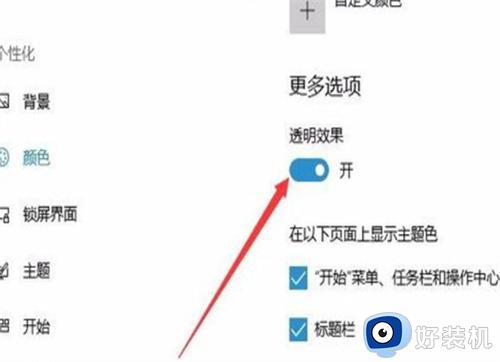
4.关闭界面,在按下键盘的【win+r】打开运行功能,输入【regedit】,点【确定】;
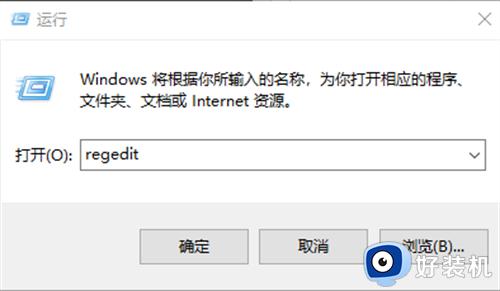
5.使用运行功能打开注册表以后,将路径改为
【计算机HKEY_LOCAL_MACHINESOFTWAREMicrosoftWindowsCurrentVersionExplorerAdvanced】;
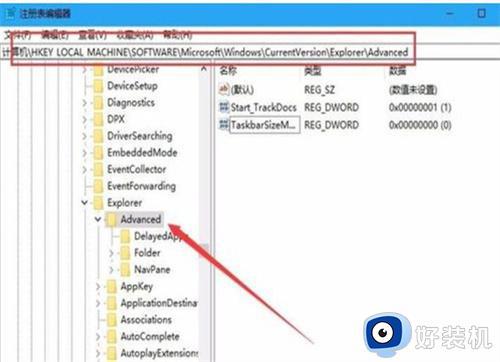
6.在右侧空白的地方点击右键,依次点击【新建】-【Dword值】;
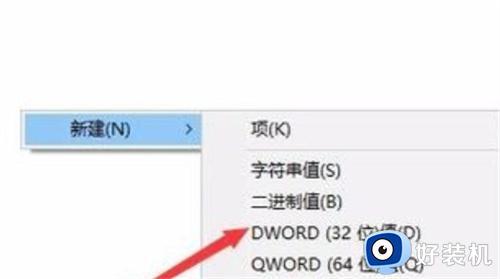
7.将新建的Dword值文件重命名为【UseOLEDTaskbarTransparency】;
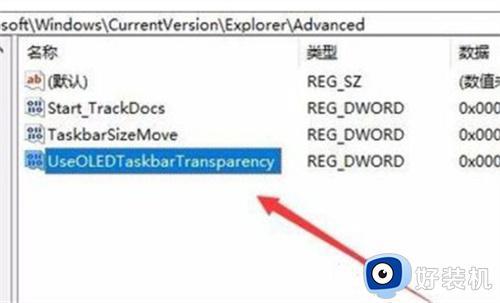
8.鼠标点击重命名以后的文件,将【数值数据】改为【1】,点击确定;
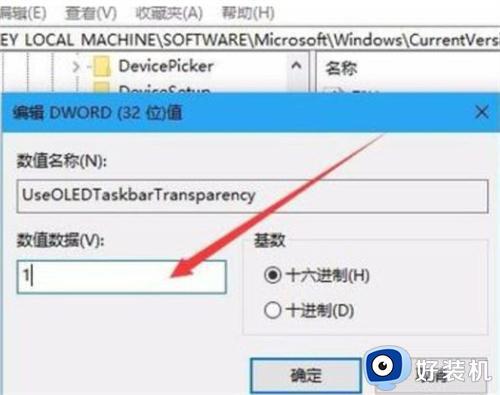
9.重启电脑,任务栏就出现透明的效果了。
方法二、
1、首先打开应用商店;
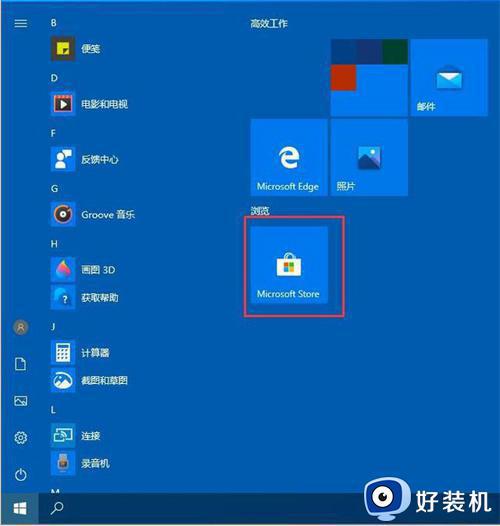
2、搜索下载transflucenttb(这是一个开源工具,可以帮助我们快速设置任务栏);
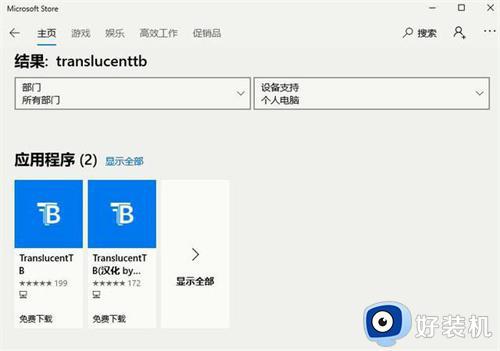
3、安装完成后固定到开始窗口;
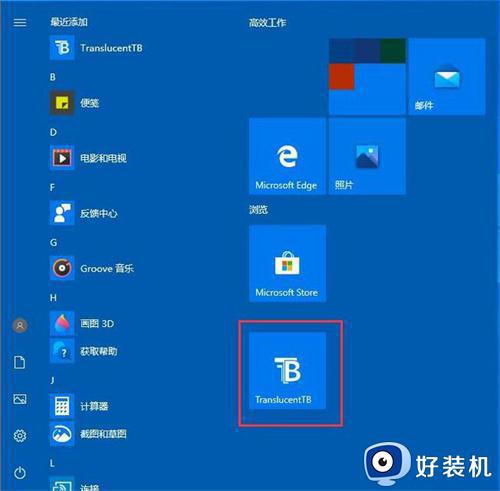
4、运行此小工具。它通常隐藏在任务栏的中小型箭头中。你可以把它拖到任务栏上;
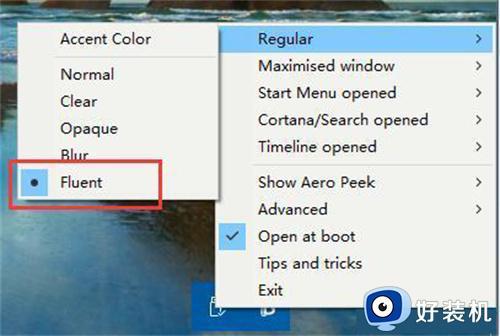
5、打开半透明tb后,可以设置任务栏。如果要设置完全透明,可以设置完全透明。由于小编装的是英文版的,所以设置可以参考以下图片。

通常情况下windows10系统任务栏样式和颜色能够自由修改的,任务栏变透明之后,整体桌面看起来更加美观了。
windows10任务栏怎么弄透明 windows10任务栏变透明的设置方法相关教程
- windows10任务栏透明怎么弄 windows10任务栏透明的设置方法
- windows10任务栏透明怎么弄 win10如何设置透明任务栏
- windows10怎么把任务栏变透明 windows10把任务栏变透明的两种方法
- 如何把Win10任务栏变透明 Win10任务栏变透明的设置方法
- windows10状态栏变透明设置方法 windows10状态栏怎么弄透明
- win10 任务栏透明怎么设置 win10如何设置透明任务栏
- win10任务栏怎样调节透明度 让win10任务栏变透明的方法
- win10任务栏怎么设置透明 win10设置任务栏透明的教程
- win10系统任务栏怎么样透明化 让win10系统任务栏透明化的方法
- win10怎么让任务栏透明 win10如何让任务栏透明显示
- win10QLV格式怎样转成MP4 win10QLV格式转成MP4的图文教程
- 爱普生l3110打印机安装驱动怎么安装 爱普生l3110打印机驱动安装教程
- win10打开文件夹特别慢怎么办 win10电脑打开文件夹慢的解决方法
- win10怎样解锁锁定的注册表 win10解锁锁定的注册表的方法介绍
- 为什么win10局域网无法找到自己的设备 win10局域网无法找到自己的设备的解决方法
- win10怎样使用蓝牙传输文件 win10使用蓝牙传输文件的方法介绍
win10教程推荐
- 1 win10开机后一直闪屏刷新怎么回事?win10开机桌面无限刷新闪屏的修复方法
- 2 win10打开此电脑提示找不到应用程序怎么解决
- 3 win10开机不自动连wifi怎么办 win10开机不会自动连接wifi的解决教程
- 4 win10电脑鼠标卡顿1秒又正常怎么办 win10鼠标间歇性卡顿一两秒修复方法
- 5 win10安装软件弹出提示怎么关 win10安装软件弹出的那个对话框如何关掉
- 6 win10一键休眠快捷键是什么 win10电脑怎么一键按休眠模式
- 7 win10防火墙需要使用新应用以打开如何解决
- 8 win10win键被锁了怎么回事 win10的win键被锁定如何解决
- 9 win10卡住点鼠标有嘟嘟声怎么办?win10电脑鼠标点击发出嘟嘟的声音如何解决
- 10 win10插上外置光驱没反应怎么办 win10外置光驱没有反应处理方法
