win10重置系统一直转圈圈怎么回事 win10系统重置过程一直转圈如何处理
更新时间:2022-11-03 10:23:17作者:huige
电脑在遇到一些疑难杂症的时候,比较简单的方法就是重置系统来解决,可是近日有win10系统用户在重置系统的时候,发现一直转圈圈,很多人不知道遇到这样的故障要如何解决,为此,本文这就给大家分享一下win10系统重置过程一直转圈的详细处理方法给大家参考。
具体解决方法如下:
1、【win+R】打开电脑的【运行】,如图。
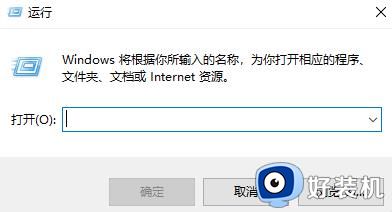
2、接着我们输入下【services.msc】,按【确定】,如图。
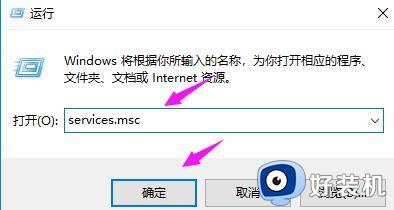
3、紧接着我们找到【windows Update】,双击下它,如图。
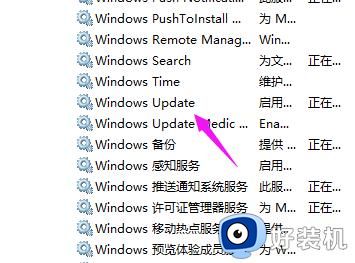
4、接着我们点下【启动状态】,如图。
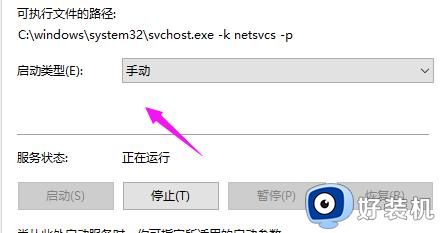
5、将启动状态设置为【禁用】,如图。
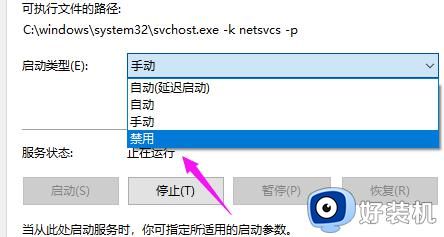
6、接着【服务状态】按下【停止】,按【确定】,如图。
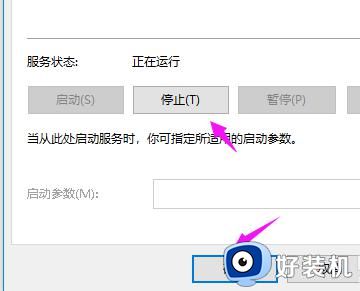
7、接着我们打开【此电脑】,如图。

8、找到【C:WindowsSoftwareDistribution】,单击它。 选择【重命名】,如图。
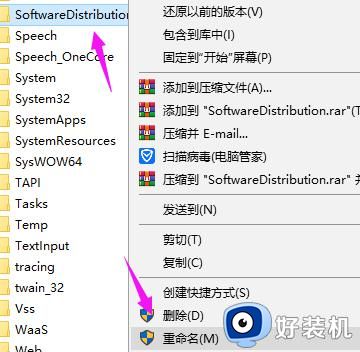
9、我们将名字改为【SDfolder】,如图。
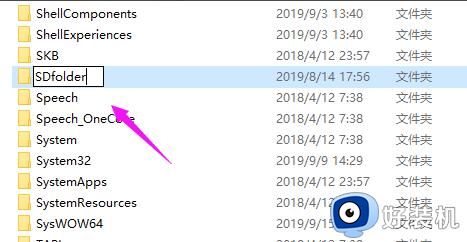
10、接着回到第6步,我们将【启动状态】设置为【自动】。点下【服务状态】的【 启动】,解决问题,如图。
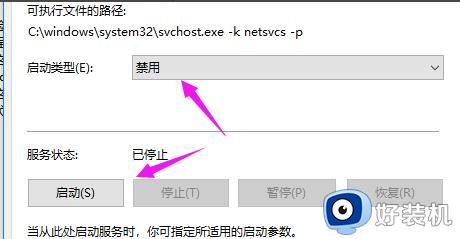
上述给大家讲解的就是win10重置系统一直转圈圈的详细解决方法,如果你有遇到一样情况的话,那就学习上面的方法来进行解决即可。
win10重置系统一直转圈圈怎么回事 win10系统重置过程一直转圈如何处理相关教程
- win10右键文件一直转圈圈什么原因 win10右键文件一直转圈圈四种解决方法
- win10更新后重启一直转圈怎么办 win10更新完重启一直转圈处理方法
- win10一直卡在重启界面转圈的解决方法 win10重启一直转圈怎么办
- 电脑装win10一直转圈怎么办_装win10系统一直转圈圈修复方法
- win10一直在转圈圈开不了机怎么回事 win10一直转圈圈进不了系统如何解决
- win10登陆微软账户一直转圈怎么回事 win10微软账号登录一直转圈如何处理
- 装完win10系统进不去,一直转圈怎么回事 win10一直转圈圈进不了系统如何解决
- win10开机慢一直转圈圈怎么办 win10启动很慢,一直在转圈解决方法
- win10打开应用商店一直转圈怎么办 win10应用商店登录转圈圈解决方法
- win10重启转圈圈很久才能开机进入桌面解决方法
- win10右下角天气怎么关 win10删除电脑右下角天气显示的方法
- win10怎样关闭管理员账户 win10关闭管理员账户的详细方法
- win10系统如何退出S模式 win10系统快速退出S模式的方法
- win10c盘故障转储如何解决 win10c盘故障转储的解决方法
- win10电脑连接不可用有红叉什么原因 win10电脑连接不可用有红叉原因和解决方法
- win10怎样修改磁贴颜色 win10修改磁贴颜色的方法教程
win10教程推荐
- 1 win10右下角天气怎么关 win10删除电脑右下角天气显示的方法
- 2 win10删除文件需要管理员权限怎么办 win10删掉文件需要管理员权限处理方法
- 3 彻底关闭win10病毒和威胁防护的步骤 win10如何关闭病毒和威胁防护
- 4 win10进入桌面后鼠标一直转圈怎么回事 win10进桌面一直转圈怎么解决
- 5 win10桌面快捷图标出现白纸怎么回事 win10桌面快捷方式图标变成白板如何处理
- 6 win10计算器打不开怎么办 如何解决win10系统无法打开计算器
- 7 win10共享文件夹怎么在另一个电脑查看 win10共享文件夹另外一台电脑如何找到
- 8 win10关闭每次打开应用的通知设置方法 如何关闭win10每次点开软件都提醒
- 9 win10实时保护关不掉怎么办 win10实时保护关闭不了如何解决
- 10 win10把硬盘识别成移动硬盘怎么办 win10硬盘变成可移动设备处理方法
