win10开机慢一直转圈圈怎么办 win10启动很慢,一直在转圈解决方法
更新时间:2023-09-12 15:46:09作者:jhuang
如今我们对于电脑的依赖程度越来越高,有时候我们可能会遇到一些问题,比如开机过程中电脑卡顿,一直显示转圈圈而无法进入系统。特别是在使用win10专业版的用户中,这个问题似乎更为常见。当我们遇到win10开机慢一直转圈圈怎么办呢?本文将为大家介绍win10启动很慢,一直在转圈解决方法。
win10开机慢转圈圈怎么解决方法:
方法一:
1.在键盘上按下【win+R】组合键,调出运行窗口,在框内输入【msconfig】,回车进入。
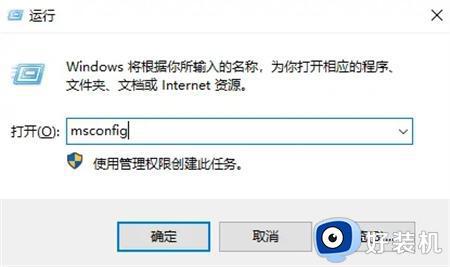
2.进入系统配置界面,在上方选择【工具】,然后找到并选择【更改UAC设置】,点击右下角【启动】按钮。
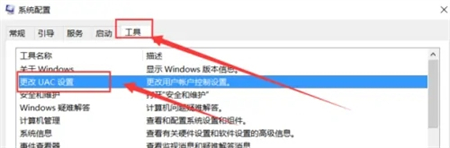
3.在弹出的窗口里,把滑块调整到最底端,然后点击【确定】即可。
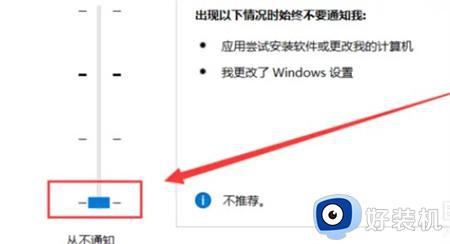
方法二:
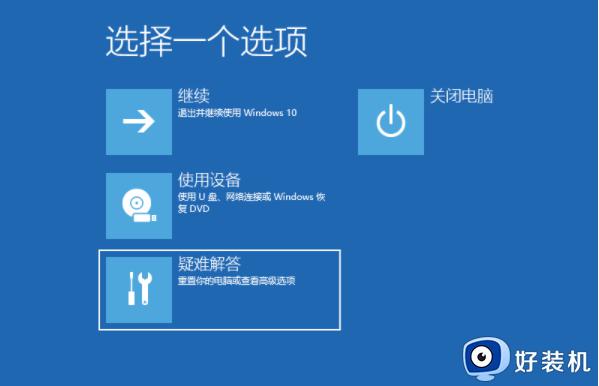
2、继续点击高级选项进入。
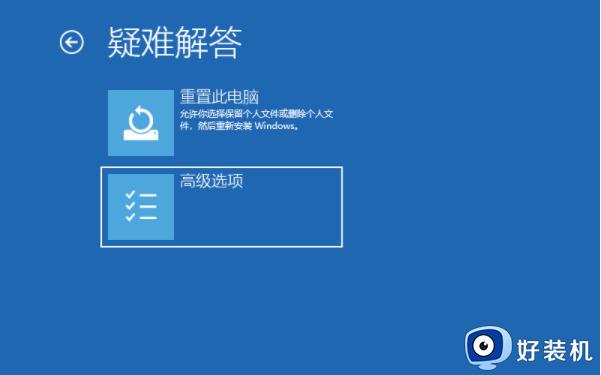
3、然后点击启动设置进入。
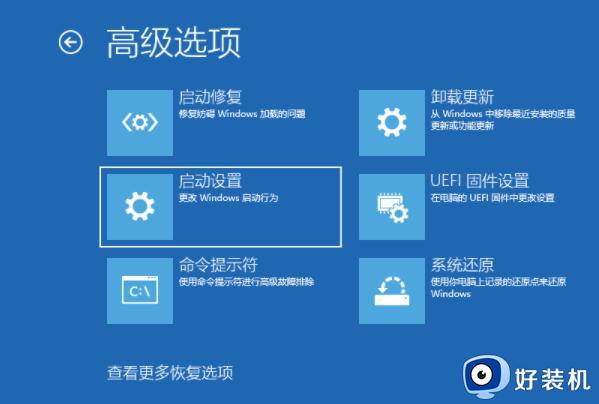
4、在启动设置,直接点击重启按钮。
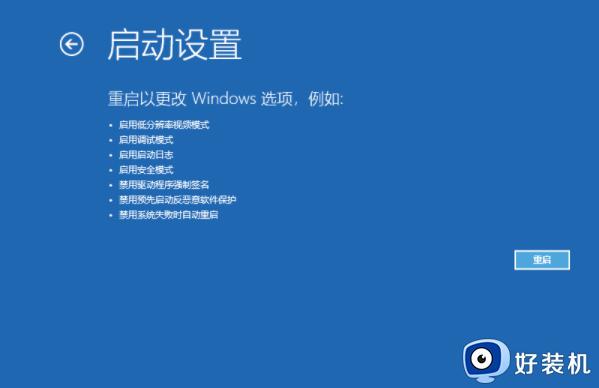
5、等待再次重启后会来到启动设置,这时候只需要按 4 数字键即可进入win10的安全模式。
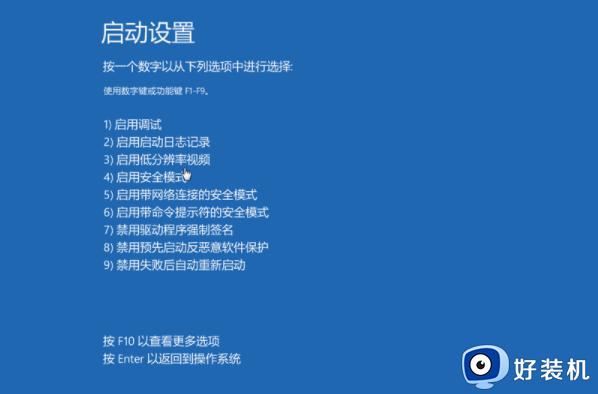
6、在安全模式界面内,使用键盘快捷键“win+i”进入设置,然后点击应用,就可以进入选择需要卸载程序,将安装的驱动和软件都可以卸载掉,提高开机速度。
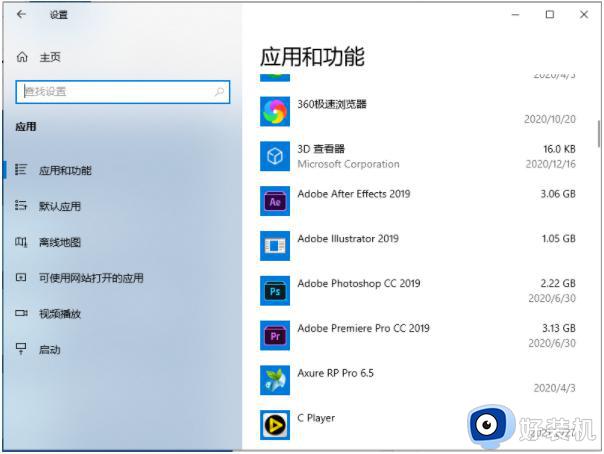
7、如果还有不确定的软件,我们可以按下win+r组合键打开运行菜单,在运行框里输入命令:msconfig回车。
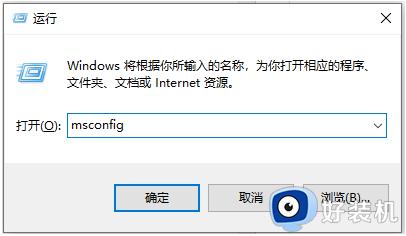
8、然后切换到服务选项,勾选上隐藏所有Microsoft服务,并点击全部禁用,然后重启电脑即可。
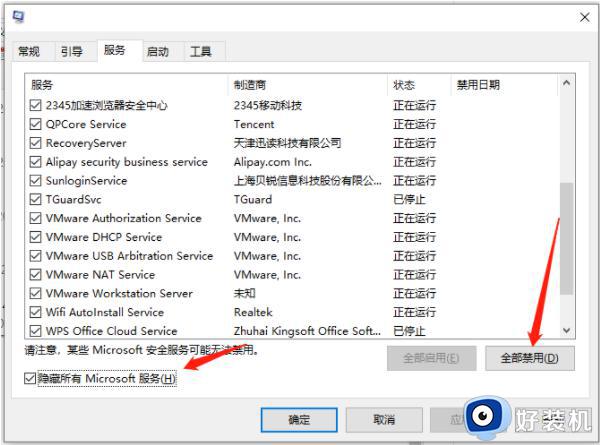
以上是关于win10开机慢一直转圈圈的解决方法,如果您遇到了相同的情况,可以按照小编提供的方法来解决。
win10开机慢一直转圈圈怎么办 win10启动很慢,一直在转圈解决方法相关教程
- win10开机一直转圈圈不进桌面解决方法 win10开机一直转圈圈不进桌面怎么办
- win10关机转圈很久怎么回事 win10关机一直在转圈圈如何解决
- win10一直卡在重启界面转圈的解决方法 win10重启一直转圈怎么办
- win10一直在转圈圈开不了机怎么回事 win10一直转圈圈进不了系统如何解决
- 装完win10系统进不去一直转圈怎么回事 win10系统开机转圈圈进不去如何解决
- win10开机请稍等一直转圈怎么办 win10开机一直请稍后转圈圈如何解决
- win10登录账户一直转圈怎么办 win10账户登录界面一直转圈解决方法
- win10开机转半圈就卡住怎么办 win10开机圆圈不转卡住修复方法
- Win10开机任务栏一直转圈如何解决 Win10开机任务栏一直加载怎么办
- win10进不了系统一直转圈圈怎么办 win10进不去桌面一直转圈如何解决
- win10进入不了桌面怎么办 win10电脑开机后进不了系统解决方法
- win10管理员名称改不了怎么回事 win10改不了管理员名字如何处理
- win10键盘shift锁定如何解锁 win10 shift被锁定了的解决教程
- 电脑没有睡眠选项的原因是什么 电脑忽然没有了睡眠如何解决
- win10云内容搜索如何关闭 win10云搜索怎么关
- win10把此电脑图标放到桌面设置方法 win10如何把此电脑图标放到桌面
win10教程推荐
- 1 彻底关闭win10病毒和威胁防护的步骤 win10如何关闭病毒和威胁防护
- 2 win10进入桌面后鼠标一直转圈怎么回事 win10进桌面一直转圈怎么解决
- 3 win10桌面快捷图标出现白纸怎么回事 win10桌面快捷方式图标变成白板如何处理
- 4 win10计算器打不开怎么办 如何解决win10系统无法打开计算器
- 5 win10共享文件夹怎么在另一个电脑查看 win10共享文件夹另外一台电脑如何找到
- 6 win10关闭每次打开应用的通知设置方法 如何关闭win10每次点开软件都提醒
- 7 win10实时保护关不掉怎么办 win10实时保护关闭不了如何解决
- 8 win10把硬盘识别成移动硬盘怎么办 win10硬盘变成可移动设备处理方法
- 9 win10电脑拷贝记录怎么查 win10如何查看拷贝记录
- 10 win10需要新应用打开此ms-gaming怎么办?win10提示“需要新应用打开此ms-gamingoverlay”如何解决
