win10正在处理它的解决方法 win10磁盘一直显示正在处理它怎么办
更新时间:2023-06-08 10:29:09作者:zheng
有些用户在win10电脑中打开资源管理器想要管理电脑内的文件时却出现了一些问题,双击打开电脑的磁盘之后win10电脑却一直显示正在处理它,无法查看磁盘中的内容,那么该如何解决这个问题呢?今天小编就教大家win10正在处理它的解决方法,如果你刚好遇到这个问题,跟着小编一起来操作吧。
推荐下载:windows10 ghost
方法如下:
1、【找到设置】
打开开始菜单,找到“设置”,点击,出现设置对话框。
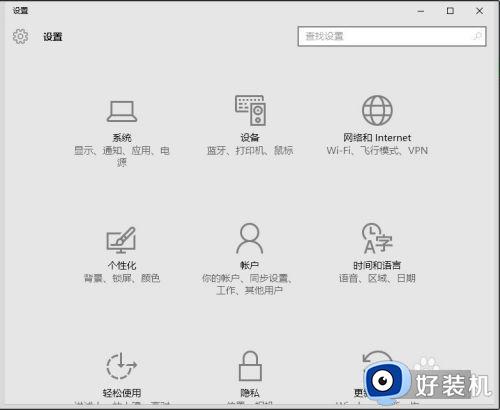
2、【搜索“索引”】
从对话框右上角搜索“索引”两字,出现左侧“索引选项”。点击该选项。
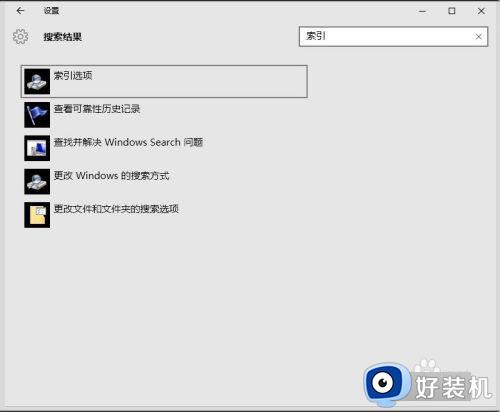
3、【索引对话框】
点击后,出现“索引对话框”,下方有“高级”两字,进行点击。
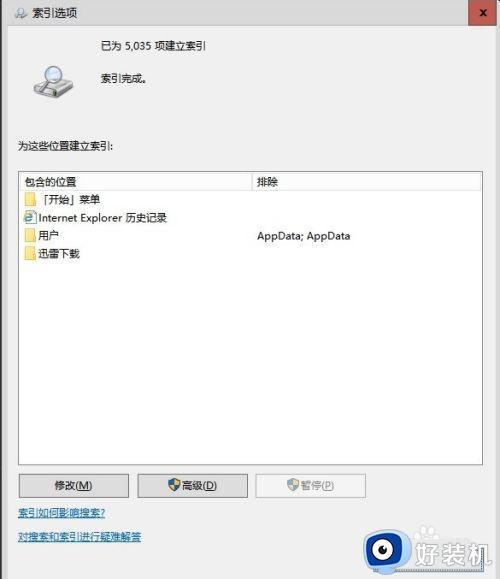
4、【高级-重建】
在出现的高级对话框中,找到中间的“重建”按钮,毫不犹豫的点击下去。
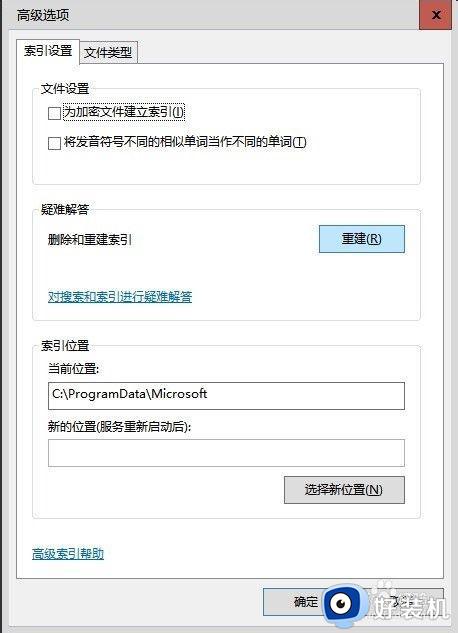
5、【出现询问提示】
点击后,会出现“重建索引可能需要很长时间才能完成........”询问提示,点击"确定"。
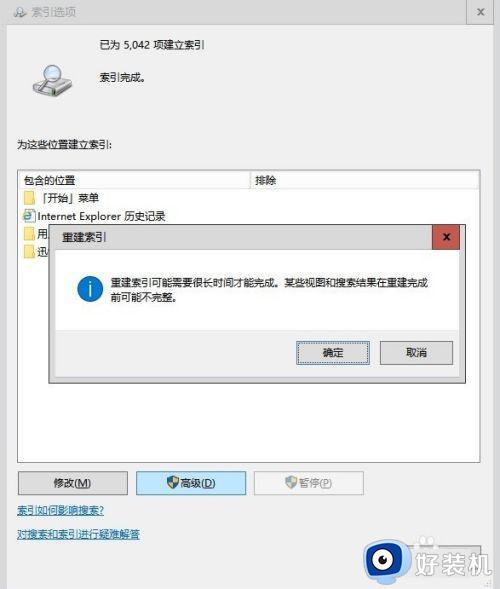
6、【正在进行索引】
点击后,系统自己正在进行索引,我们就等着吧,电脑性能好,文件少的,应该很快完成,不到1分钟。
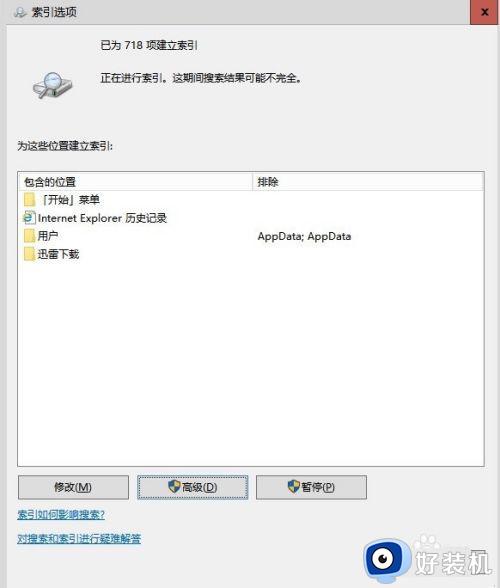
7、【索引完成】
索引完成后,会提示完成,把它的对话框关闭,同时把“此电脑”窗体关闭。再重新打开“此电脑”,问题解决。如下图。
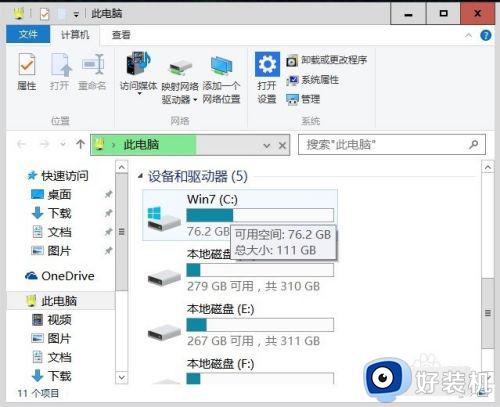
以上就是关于win10正在处理它的解决方法的全部内容,还有不懂得用户就可以根据小编的方法来操作吧,希望能够帮助到大家。
win10正在处理它的解决方法 win10磁盘一直显示正在处理它怎么办相关教程
- win10一直显示正在处理它怎么办 win10此电脑卡在正在处理它如何解决
- win10此电脑显示正在处理它怎么办 win10卡在正在处理如何修复
- win10此电脑显示正在处理的解决方法 win10打开此电脑提示正在处理如何修复
- win10此电脑提示正在处理它的解决方法 win10此电脑显示正在处理它怎么办
- win10此电脑一直正在处理的解决方法 win11此电脑卡在正在处理怎么办
- Win10系统停留在诊断界面怎么回事 win10一直显示正在诊断你的电脑如何处理
- win10 右下角一直提示 正在安装新键盘如何处理
- win10电脑文件资源管理器窗口不显示磁盘盘符的处理方法
- win10总提示磁盘脱机发生签名冲突如何解决
- win10 正方形显示器分辨率很模糊怎么回事 win10正方形显示器分辨率发虚模糊如何处理
- 电脑没有appdata文件夹win10怎么办 win10 users找不到appdata如何处理
- win10查看电脑硬件信息在哪里 win10如何查看电脑硬件信息
- win10不能调节亮度怎么办 win10系统不能调节亮度修复方法
- win10管理员名称改不了怎么回事 win10管理员账户名无法更改如何处理
- 本地用户和组不能用于这一版本win10怎么办 本地用户和组不适用于此版本win10如何处理
- win10不显示安全中心图标怎么办 win10安全中心不在任务栏显示如何处理
win10教程推荐
- 1 win10不能更新系统怎么办 win10电脑不能更新系统修复方法
- 2 win10不支持显卡驱动怎么办 win10显卡不能安装驱动安装处理方法
- 3 win10右下角天气怎么关 win10删除电脑右下角天气显示的方法
- 4 win10删除文件需要管理员权限怎么办 win10删掉文件需要管理员权限处理方法
- 5 彻底关闭win10病毒和威胁防护的步骤 win10如何关闭病毒和威胁防护
- 6 win10进入桌面后鼠标一直转圈怎么回事 win10进桌面一直转圈怎么解决
- 7 win10桌面快捷图标出现白纸怎么回事 win10桌面快捷方式图标变成白板如何处理
- 8 win10计算器打不开怎么办 如何解决win10系统无法打开计算器
- 9 win10共享文件夹怎么在另一个电脑查看 win10共享文件夹另外一台电脑如何找到
- 10 win10关闭每次打开应用的通知设置方法 如何关闭win10每次点开软件都提醒
