win10此电脑显示正在处理的解决方法 win10打开此电脑提示正在处理如何修复
更新时间:2023-09-11 15:15:21作者:zheng
我们可以在win10电脑的此电脑界面中查看电脑的各个磁盘以及管理其中的文件,非常的方便,但是有些用户在打开了win10电脑的此电脑后却发现界面显示正在处理它,无法正常显示磁盘信息,今天小编就教大家win10此电脑显示正在处理的解决方法,如果你刚好遇到这个问题,跟着小编一起来操作吧。
推荐下载:笔记本电脑win10系统
方法如下:
1、打开“该电脑”显示“正在处理中”
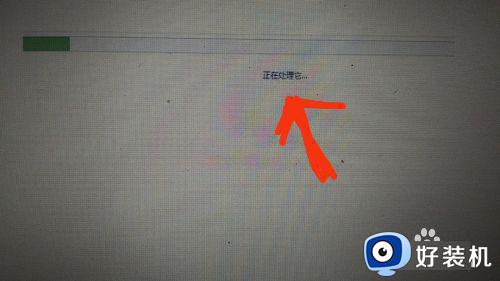
2、捷键WIN+R打开运行窗口,输入"msconfig"
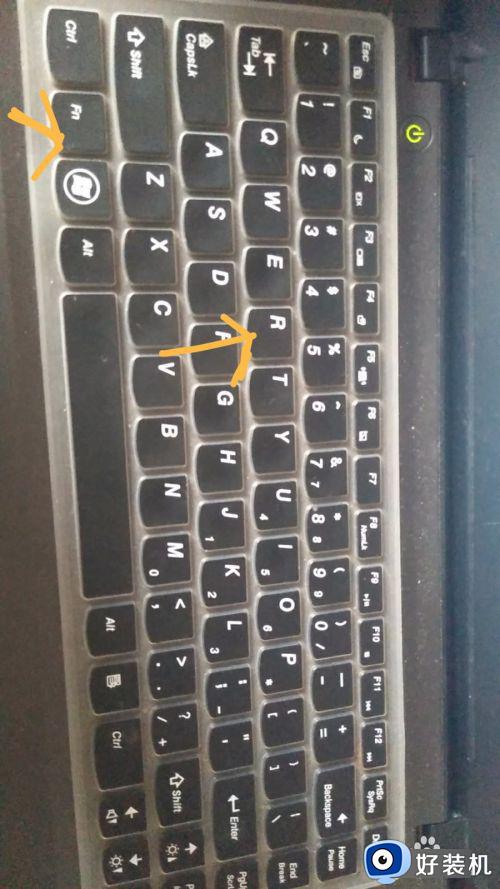
3、进入系统配置窗口,在常规下选择“诊断启动”
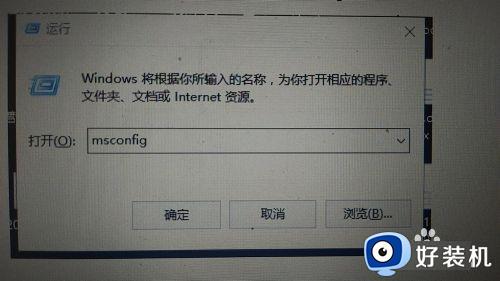
4、点击切换到“服务”,选中“隐藏所有windows服务”,查看上面服务是否可以禁止的,如果不知道可以全部禁止,这时这样会影响一些程序的使用,到时还得重新开启它。
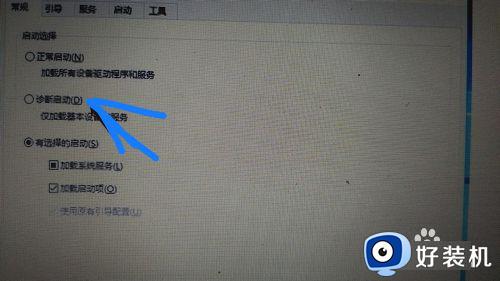
5、点击切换到“启动”,打开任务管理器
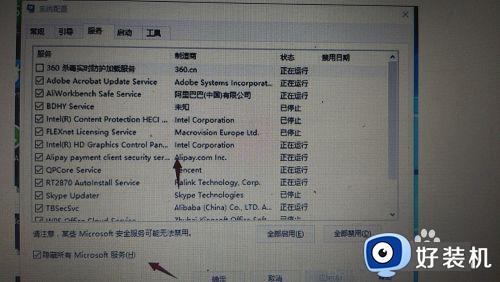
6、启动列表中显示出所有开机自动启动的程序,也是把不需要的给它先禁用了。
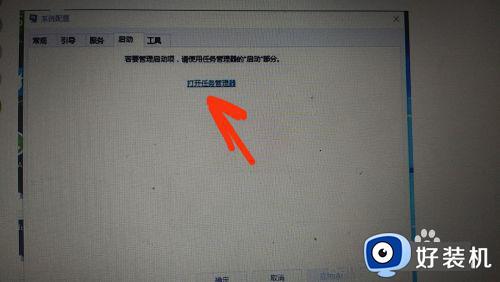
7、右击一个程序名称,点击“禁用”菜单
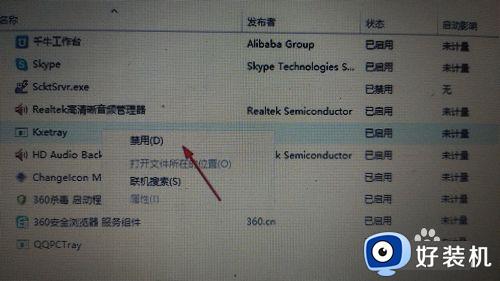
8、全部完成后保存设置,重启一下电脑,再打开此电脑已经恢复正常了。
以上就是win10此电脑显示正在处理的解决方法的全部内容,有遇到相同问题的用户可参考本文中介绍的步骤来进行修复,希望能够对大家有所帮助。
win10此电脑显示正在处理的解决方法 win10打开此电脑提示正在处理如何修复相关教程
- win10此电脑提示正在处理它的解决方法 win10此电脑显示正在处理它怎么办
- win10此电脑显示正在处理它怎么办 win10卡在正在处理如何修复
- win10一直显示正在处理它怎么办 win10此电脑卡在正在处理它如何解决
- Win10系统停留在诊断界面怎么回事 win10一直显示正在诊断你的电脑如何处理
- win10正在处理它的解决方法 win10磁盘一直显示正在处理它怎么办
- win10共享打印处理器不存在怎么解决 win10提示打印处理器不存在如何修复
- win10电脑输入法打字不显示选字框处理方法
- 代理服务器错误怎么办win10 win10显示代理服务器错误处理方法
- win10打开多个excel,任务栏只显示一个窗口如何处理
- win10电脑打开网页时总显示域名解析错误的处理步骤
- win10开机提示远程过程调用失败怎么办 win10开机显示远程过程调用失败如何处理
- win10开机跳过密码的步骤 win10怎么跳过开机密码
- win10定时开关机设置方法 win10自动开关机在哪里设置
- win10分区c盘调整容量的方法 win10如何调整c盘分区容量
- win10开机选择操作系统怎么关闭 win10系统开机总是要选择操作系统如何解决
- win10关闭微软账户登录设置方法 win10取消微软账户登录在那里设置
win10教程推荐
- 1 win10分区c盘调整容量的方法 win10如何调整c盘分区容量
- 2 win10开机选择操作系统怎么关闭 win10系统开机总是要选择操作系统如何解决
- 3 win10共享网络打印机指定的网络名不再可用如何解决
- 4 win10电脑右键管理报错怎么办 win10此电脑右键管理报错处理方法
- 5 win10开机输密码后要等很久什么原因 win10输入密码一直转圈进不去的解决方法
- 6 win10开机取消pin密码的教程 win10系统如何取消开机pin密码
- 7 win10打不开exe程序怎么办 win10系统exe文件无法打开如何解决
- 8 win10开机密码清除方法 win10怎么删除开机密码
- 9 win10低功耗模式设置方法 win10电脑怎么设置低功耗模式
- 10 win10更新后任务栏一直转圈怎么办 win10更新后任务栏转圈圈处理方法
