win10此电脑提示正在处理它的解决方法 win10此电脑显示正在处理它怎么办
更新时间:2023-09-25 14:20:25作者:zheng
我们在使用win10电脑的时候可以通过打开电脑的此电脑来快速查看电脑的各种信息,非常的方便,但是有些用户在打开了win10电脑的此电脑之后却一直显示正在处理它,想要解决却不知道如何操作,今天小编就教大家win10此电脑显示正在处理它怎么办,操作很简单,跟着小编一起来操作吧。
推荐下载:win10 32位
方法如下:
1、【找到设置】
打开开始菜单,找到“设置”,点击,出现设置对话框。
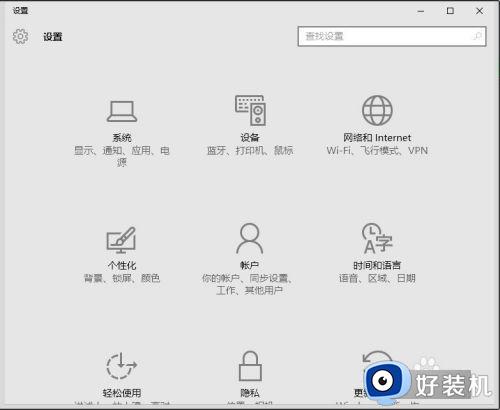
2、【搜索“索引”】
从对话框右上角搜索“索引”两字,出现左侧“索引选项”。点击该选项。
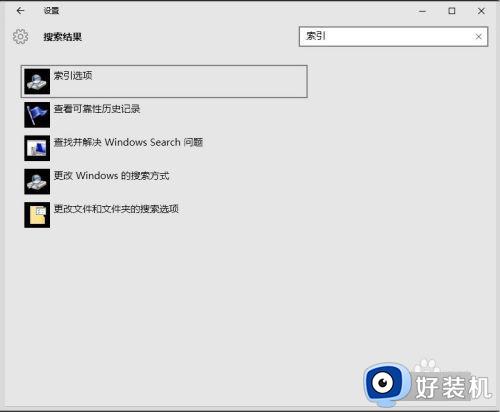
3、【索引对话框】
点击后,出现“索引对话框”,下方有“高级”两字,进行点击。
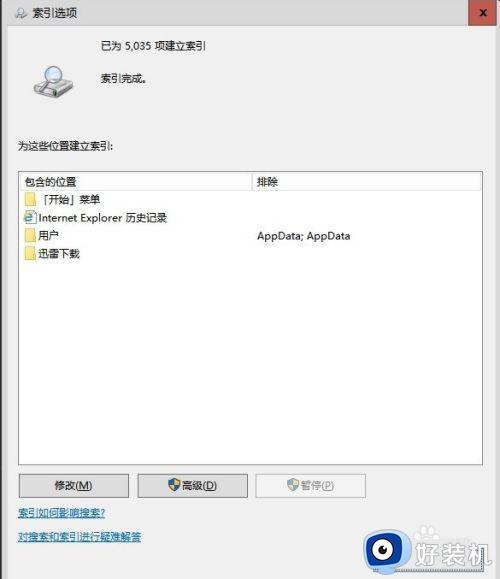
4、【高级-重建】
在出现的高级对话框中,找到中间的“重建”按钮,毫不犹豫的点击下去。
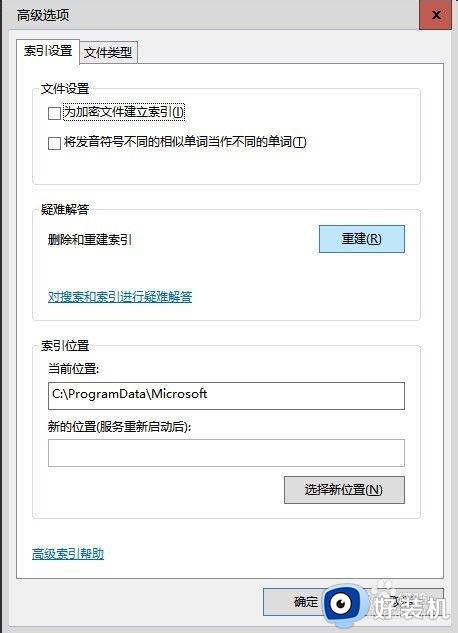
5、【出现询问提示】
点击后,会出现“重建索引可能需要很长时间才能完成........”询问提示,点击"确定"。
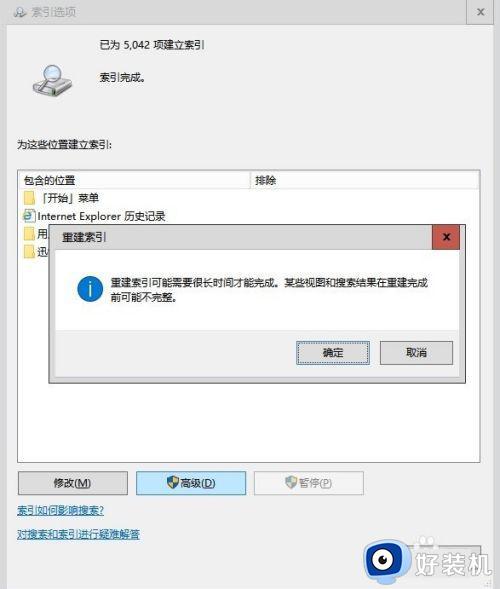
6、【正在进行索引】
点击后,系统自己正在进行索引,我们就等着吧,电脑性能好,文件少的,应该很快完成,不到1分钟。
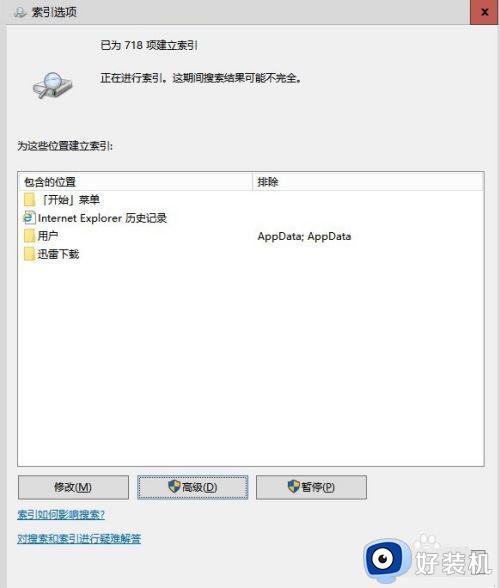
7、【索引完成】
索引完成后,会提示完成,把它的对话框关闭,同时把“此电脑”窗体关闭。再重新打开“此电脑”,问题解决。如下图。
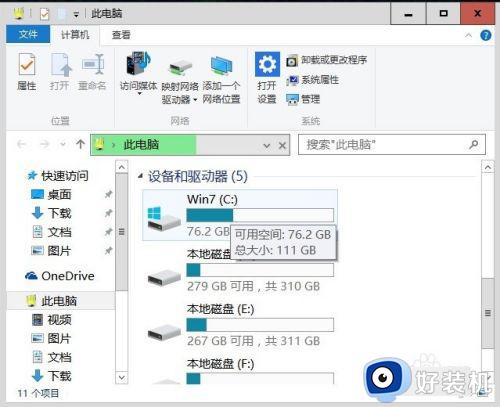
以上就是关于win10此电脑提示正在处理它的解决方法的全部内容,还有不懂得用户就可以根据小编的方法来操作吧,希望能够帮助到大家。
win10此电脑提示正在处理它的解决方法 win10此电脑显示正在处理它怎么办相关教程
- win10一直显示正在处理它怎么办 win10此电脑卡在正在处理它如何解决
- win10此电脑显示正在处理的解决方法 win10打开此电脑提示正在处理如何修复
- win10此电脑显示正在处理它怎么办 win10卡在正在处理如何修复
- win10正在处理它的解决方法 win10磁盘一直显示正在处理它怎么办
- win10此电脑一直正在处理的解决方法 win11此电脑卡在正在处理怎么办
- Win10系统停留在诊断界面怎么回事 win10一直显示正在诊断你的电脑如何处理
- win10 右下角一直提示 正在安装新键盘如何处理
- 代理服务器错误怎么办win10 win10显示代理服务器错误处理方法
- win10电脑输入法打字不显示选字框处理方法
- 声卡驱动win10安装失败提示0xe000247处理方法
- win10快速启动在哪里设置 win10快速启动设置方法
- win10安全模式也需要密码怎么办 win10安全模式还要输密码解决方法
- win10安全扫描怎么关闭 win10如何取消安全扫描功能
- win10安装apk文件详细教程 win10下载的apk文件怎么安装
- win10按delete直接删除没有对话框怎么办 win10按delete键删除没有确认处理方法
- 如何提高win10电脑开机速度 win10提升电脑开机速度的方法
win10教程推荐
- 1 win10开机取消pin密码的教程 win10系统如何取消开机pin密码
- 2 win10打不开exe程序怎么办 win10系统exe文件无法打开如何解决
- 3 win10开机密码清除方法 win10怎么删除开机密码
- 4 win10低功耗模式设置方法 win10电脑怎么设置低功耗模式
- 5 win10更新后任务栏一直转圈怎么办 win10更新后任务栏转圈圈处理方法
- 6 win10开机检测硬盘怎么关闭?win10开机检查磁盘怎么取消
- 7 win10开机后一直闪屏刷新怎么回事?win10开机桌面无限刷新闪屏的修复方法
- 8 win10打开此电脑提示找不到应用程序怎么解决
- 9 win10开机不自动连wifi怎么办 win10开机不会自动连接wifi的解决教程
- 10 win10电脑鼠标卡顿1秒又正常怎么办 win10鼠标间歇性卡顿一两秒修复方法
