如何扩大win10系统C盘空间 win10系统扩大C盘空间的方法
更新时间:2024-05-10 18:15:00作者:mei
近期,有用户在使用win10系统的时候一直弹出C盘可用空间不足的提示,影响正常使用,空间不足可以通过清理磁盘或者安装内存条来解决,处理方法很多,今天教程介绍一下扩大win10系统C盘空间的方法步骤。
具体方法如下:
1、首先,在此电脑上单击右键,在选择管理;
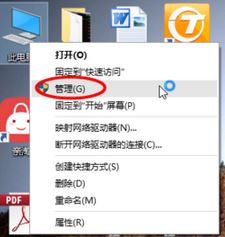
2、在左侧下方找到存储/磁盘管理,在右边可以看见自己的系统硬盘;
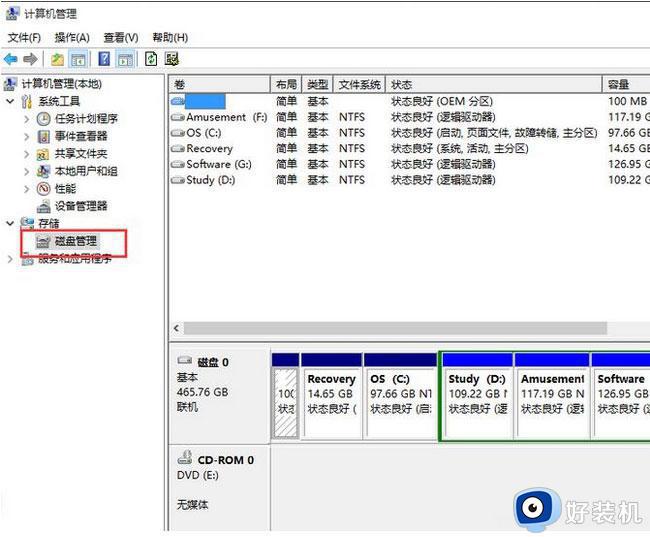
3、然后,右键单击空间多余的磁盘右键,选择压缩卷;
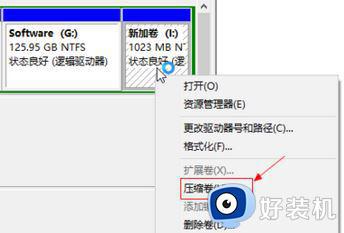
4、在输入压缩空间量中,输入你想切下来的磁盘的大小。如果你想压缩出10G,因为这里的单位是MB,所以填写10*1024MB,点击压缩;
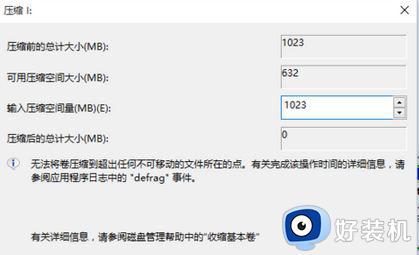
5、在压缩完成后在右边出现一个绿色的分区,在c盘上单击右键,选择扩展卷;
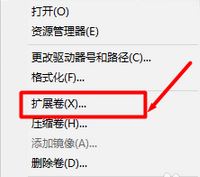
6、接下来,在点击下一步 ,选择之前扩展的空间容量,在点击下一步;
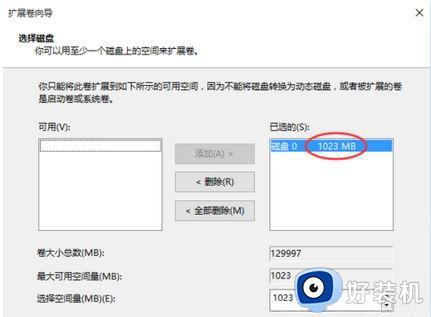
7、在完成扩展向导,最后再点击完成即可扩展成功,在扩展之后发现C盘增大了。
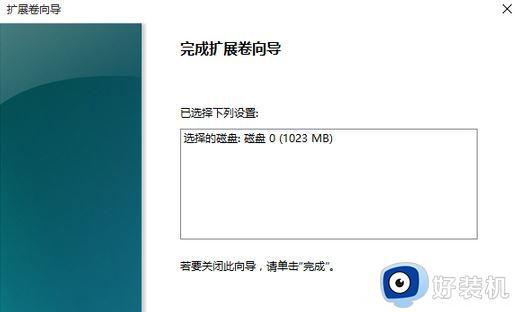
关于win10系统扩大C盘空间的方法分享到这里,如果不想安装内存条,就可以通过上述步骤进行解决设置。
如何扩大win10系统C盘空间 win10系统扩大C盘空间的方法相关教程
- win10怎么扩展c盘空间 win10如何扩充电脑c盘空间
- win10不重装系统扩大c盘设置方法 win10如何扩大c盘空间又不用重装系统
- win10c盘分区小了怎么扩大 win10给C盘扩容的步骤
- windows10如何扩大c盘空间 windows10扩大c盘空间方法教程
- win10怎么扩充c盘空间 win10系统怎么增加c盘空间
- 如何给电脑windows10c盘扩容 电脑windows10给c盘扩容的方法
- win10c盘无法扩展卷有未分配空间怎么办 win10C盘无法扩展不能用有未分配空间如何解决
- win10c盘怎么扩容 windows10C盘如何扩大容量
- win10给c盘扩容怎么操作 win10给c盘增加容量的方法
- win10c盘扩容时点不了扩展卷为什么 win10 C盘扩展卷灰色点不了如何解决
- win10开机自动打开浏览器怎么回事 win10电脑开机老是自动打开浏览器如何关闭
- win10开机自动启动软件在哪里设置 win10怎样设置开机自动启动软件
- win10开机正在清理怎么跳过 win10系统开机后显示正在清理的关闭方法
- win10开机账户登录不进去怎么办 win10系统开机账户登录不了如何解决
- win10电脑关机后风扇还在转解决方法 win10电脑完全关机后风扇再转怎么办
- win10打印机共享指定的网络名不再可用怎么解决
win10教程推荐
- 1 win10开机账户登录不进去怎么办 win10系统开机账户登录不了如何解决
- 2 win10打印机共享指定的网络名不再可用怎么解决
- 3 windows10更新22h2安装失败如何解决 win1020h2更新为什么安装失败
- 4 win10禁止ie强制跳转到edge的方法 win10如何禁止ie跳转edge浏览器
- 5 win10分区c盘调整容量的方法 win10如何调整c盘分区容量
- 6 win10开机选择操作系统怎么关闭 win10系统开机总是要选择操作系统如何解决
- 7 win10共享网络打印机指定的网络名不再可用如何解决
- 8 win10电脑右键管理报错怎么办 win10此电脑右键管理报错处理方法
- 9 win10开机输密码后要等很久什么原因 win10输入密码一直转圈进不去的解决方法
- 10 win10开机取消pin密码的教程 win10系统如何取消开机pin密码
