windows10广告弹窗怎么关闭 w10如何关闭广告弹窗
更新时间:2024-02-22 10:33:49作者:zheng
我们在使用win10电脑的时候可能会在电脑中遇到各种广告弹窗,非常影响正常使用,有些用户就想要将win10电脑的广告弹窗给禁止,但是却不知道w10如何关闭广告弹窗,今天小编就教大家windows10广告弹窗怎么关闭,操作很简单,跟着小编一起来操作吧。
推荐下载:电脑公司win10纯净版
方法如下:
方法一:
1、首先打开控制面板,然后找到网络和Internet,点击进入后找到Internet选项会弹出属性窗口。
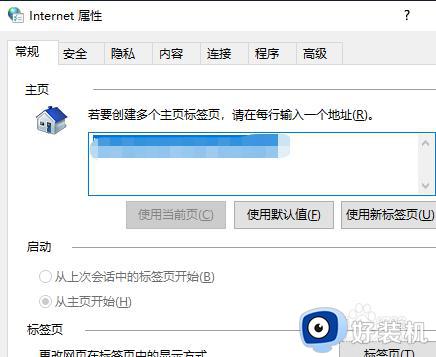
2、切换到隐私,然后勾选启用弹出窗口阻止程序,再点击设置。
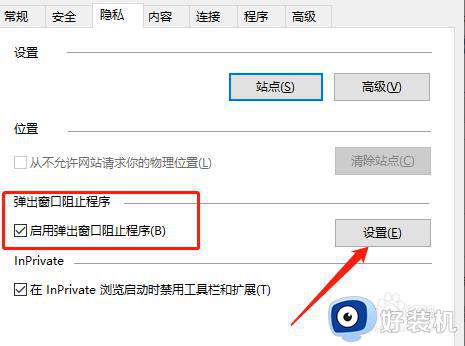
3、在弹出的新窗口中,取消勾选底部的阻止弹出窗口时显示通知栏,如果有特殊需要弹出的,可以在上面加上站点地址。
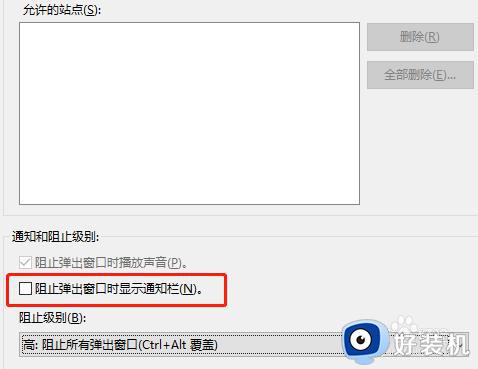
方法二:
1、进入windows桌面后,双击桌面的“此电脑”图标,进入之后切换到计算机,然后点击管理。
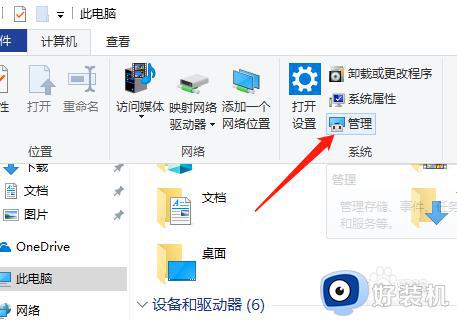
2、打开计算机管理窗口后,在左侧找到系统工具,点开任务计划程序。
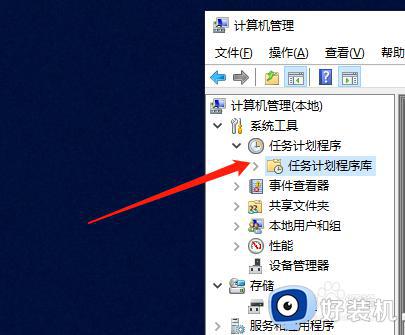
3、然后在右侧可以看到计划启动的程序,选中不要的,右键进行禁用。
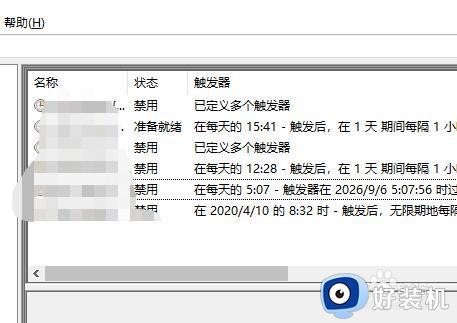
方法三:
1、在弹出广告弹窗的时候,同时按住键盘的Ctrl+Shift+Esc组合键,打开任务管理器。
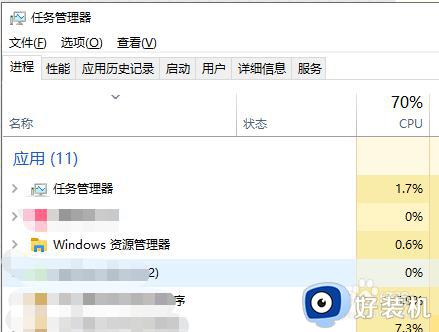
2、找到对应的弹窗广告名称,右键选择打开文件所在的位置。
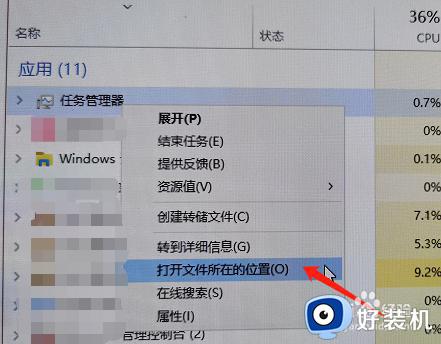
3、找到源文件,先重命名在结尾加上【.bat】后缀;接着新建一个TXT文本,命名为原文件名称,这样也能拦截广告弹窗。
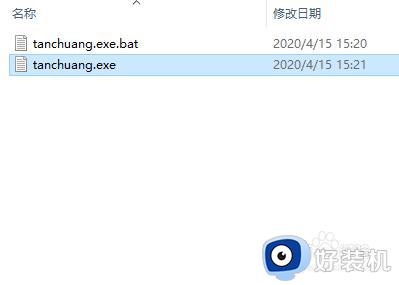
以上就是关于windows10广告弹窗怎么关闭的全部内容,还有不懂得用户就可以根据小编的方法来操作吧,希望能够帮助到大家。
windows10广告弹窗怎么关闭 w10如何关闭广告弹窗相关教程
- w10电脑怎么关闭广告弹窗 w10关闭电脑弹出广告窗口方法
- 如何关闭电脑弹出的广告窗口w10 w10怎么关闭电脑上的广告弹窗
- win10电脑怎么关闭弹窗广告 win10如何关闭电脑弹出的广告窗口
- 家庭版w10怎么清除垃圾弹窗 w10家庭版如何关闭广告弹窗
- w10电脑怎么关闭弹窗广告 w10关闭电脑弹出的广告窗口设置方法
- win10关闭弹窗广告怎么设置 win10系统如何关闭弹窗广告
- windows10广告弹窗怎么关闭 win10清除弹窗广告的方法
- win10关闭电脑弹窗广告怎么关 win10关闭弹窗广告的处理方法
- win10广告弹窗怎么关闭 win10弹窗广告如何关闭
- win10弹窗广告怎么彻底关闭 win10怎么永久关闭广告弹窗
- win10怎样关闭管理员账户 win10关闭管理员账户的详细方法
- win10系统如何退出S模式 win10系统快速退出S模式的方法
- win10c盘故障转储如何解决 win10c盘故障转储的解决方法
- win10电脑连接不可用有红叉什么原因 win10电脑连接不可用有红叉原因和解决方法
- win10怎样修改磁贴颜色 win10修改磁贴颜色的方法教程
- win10经典模式怎么切换 win10切换经典模式的步骤
win10教程推荐
- 1 win10删除文件需要管理员权限怎么办 win10删掉文件需要管理员权限处理方法
- 2 彻底关闭win10病毒和威胁防护的步骤 win10如何关闭病毒和威胁防护
- 3 win10进入桌面后鼠标一直转圈怎么回事 win10进桌面一直转圈怎么解决
- 4 win10桌面快捷图标出现白纸怎么回事 win10桌面快捷方式图标变成白板如何处理
- 5 win10计算器打不开怎么办 如何解决win10系统无法打开计算器
- 6 win10共享文件夹怎么在另一个电脑查看 win10共享文件夹另外一台电脑如何找到
- 7 win10关闭每次打开应用的通知设置方法 如何关闭win10每次点开软件都提醒
- 8 win10实时保护关不掉怎么办 win10实时保护关闭不了如何解决
- 9 win10把硬盘识别成移动硬盘怎么办 win10硬盘变成可移动设备处理方法
- 10 win10电脑拷贝记录怎么查 win10如何查看拷贝记录
