win10alt+tab无法切换程序的解决方法 win10alt+tab不能用怎么办
在win10操作系统中有很多非常方便的快捷键,熟练的掌握这些快捷键可以让我们使用电脑的效率大大提高,alt+tab可以快速切换电脑中已开启的各种程序,非常的方便,但是有些用户在按下alt+tab的时候电脑却没有反应,无法切换程序,这该怎么办呢?今天小编就教大家win10alt+tab无法切换程序的解决方法,如果你刚好遇到这个问题,跟着小编一起来操作吧。
方法如下:
1、按下键盘中的【win+r】快捷键
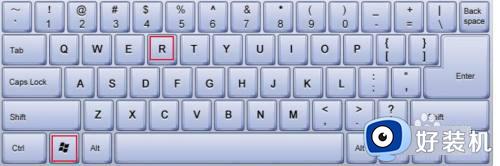
2、在打开的【运行】窗口中,输入【regedit】,然后点击确定
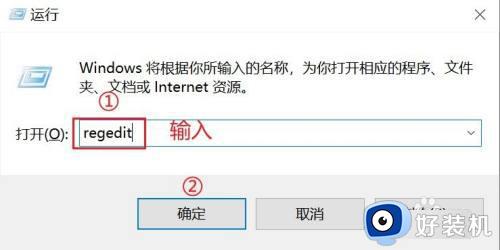
3、这时候,一般系统都会提醒你,是否允许此应用对你的设备进行更改,点击【是】按钮。
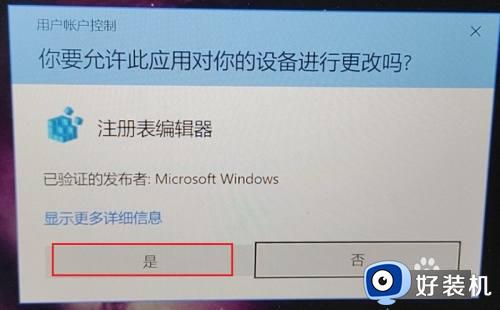
4、在打开的【注册表编辑器】窗口中,直接复制【HKEY_CURRENT_USERSOFTWAREMicrosoftWindowsCurrentVersionExplorer】到红色框框中的位置,省去要一个个找的麻烦,更快,而且更准确。
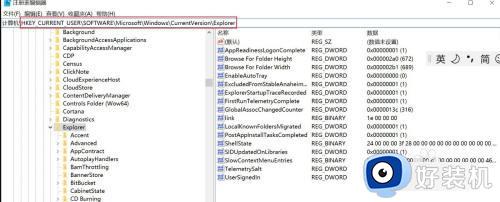
5、注意了,这步,如果再右侧没有找到名称叫【AltTabSettings】,那么就自己新建一个
1.右键【新建】
2.选择【DWORD(32 位)值】
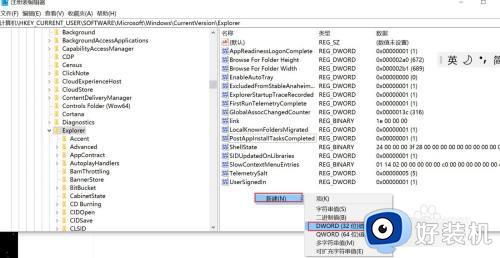
6、因为上一步,新建出来的名称是【数值 #1】,这是不正确的,所以我们需要【右键】,然后选择【重命名】,输入【AltTabSettings】,修改成正确的名称。
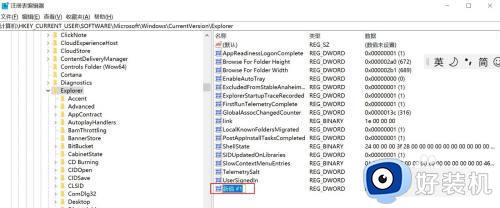
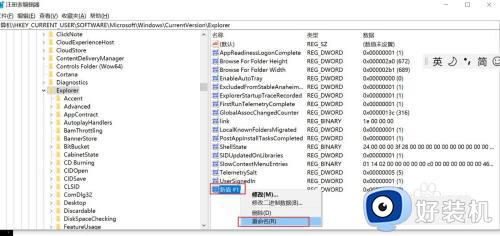
7、选中刚才修改完成的【AltTabSettings】,然后【右键】,点击【修改】
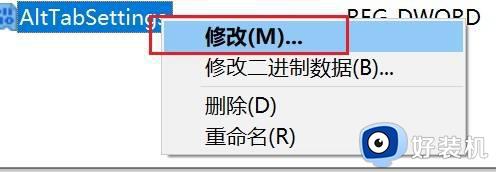
8、在弹出的【修改】窗口中,将【数值数据】修改为【0】,即可,然后点击【确定】
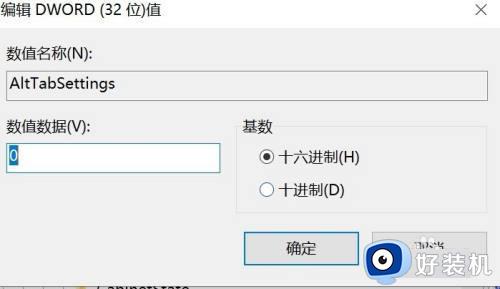
9、最后,有些时候不能生效的话,可以尝试下重启电脑。
以上就是关于win10alt+tab无法切换程序的解决方法的全部内容,还有不懂得用户就可以根据小编的方法来操作吧,希望能够帮助到大家。
win10alt+tab无法切换程序的解决方法 win10alt+tab不能用怎么办相关教程
- win10alt加tab不能切换窗口怎么办 win10按tab和alt键不能切换窗口修复方法
- win10 alt+tab不能直接切换怎么办 win10 alt加tab突然不能切换窗口处理方法
- win10按tab键就切换窗口怎么取消 win10tab切换窗口怎么解决
- win10按tab键就切换窗口怎么取消 win10如何关闭tab切屏键
- win10电脑alt+tab快捷键不能正常切换窗口解决方法
- win10不能切换窗口什么情况 win10电脑桌面窗口无法切换如何解决
- win10alt和win键调换了如何修复 win10alt和win互换怎么还原
- win10alt键一直处于长按状态如何修复 win10alt一直自动按下怎么解决
- win10怎么取消alt键打开菜单 win10alt按下就打开菜单怎么解决
- win10alt键一直处于长按状态如何修复 win10默认按住了alt键怎么办
- win10开机启动软件怎么设置 win10系统如何设置开机启动软件
- win10开机取消pin密码的教程 win10系统如何取消开机pin密码
- win10开机屏保怎么取消 win10取消开机屏保界面的步骤
- win10打开优酷土豆看视频一直弹出广告怎么回事 win10打开土豆看视频都有广告的解决方法
- win10开机请稍等后很久才进入桌面怎么回事 win10开机欢迎界面加载时间太长如何处理
- win10开机免密码登录的方法 win10开机免密码登录怎么设置
win10教程推荐
- 1 win10打不开exe程序怎么办 win10系统exe文件无法打开如何解决
- 2 win10开机密码清除方法 win10怎么删除开机密码
- 3 win10低功耗模式设置方法 win10电脑怎么设置低功耗模式
- 4 win10更新后任务栏一直转圈怎么办 win10更新后任务栏转圈圈处理方法
- 5 win10开机检测硬盘怎么关闭?win10开机检查磁盘怎么取消
- 6 win10开机后一直闪屏刷新怎么回事?win10开机桌面无限刷新闪屏的修复方法
- 7 win10打开此电脑提示找不到应用程序怎么解决
- 8 win10开机不自动连wifi怎么办 win10开机不会自动连接wifi的解决教程
- 9 win10电脑鼠标卡顿1秒又正常怎么办 win10鼠标间歇性卡顿一两秒修复方法
- 10 win10安装软件弹出提示怎么关 win10安装软件弹出的那个对话框如何关掉
