win10资源管理器为什么显示两个OneDrive win10资源管理器显示两个OneDrive的解决方法
更新时间:2022-12-15 13:34:00作者:mei
win10系统通过资源管理器可以查看本台电脑的所有资源,是重要的组成部分,一些用户打开资源管理器发现显示两个OneDrive,占用着很多内存,有什么方法能去除?下面就和小编一起来看看详细解决方法。
推荐:win10专业版系统
1、在“运行”对话框里,输入“Regedit”,回车运行“注册表编辑器”。
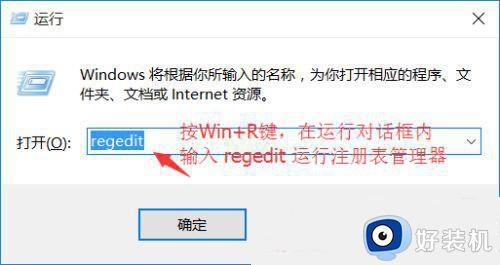
2、打开“注册表编辑器”后,在左侧的树形列表框里找到“HKEY_CLASSES_ROOTCLSID{8E74D236-7F35-4720-B138-1FED0B85EA75ShellFolder}”在删除这个键项前。可以进行备份,点击鼠标“右键”,再点击“导出”菜单来备份。备份后,然后通过Delete按键,删除这个键项。
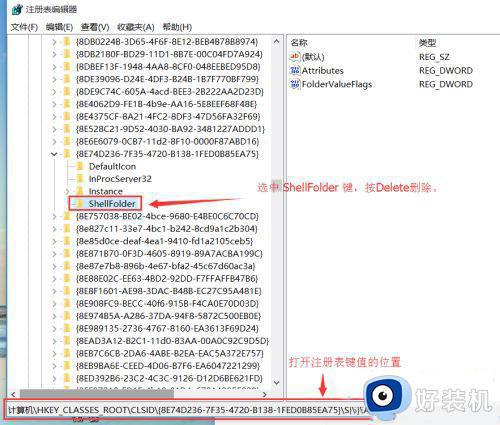
3、删除完毕后,我们需要重新启动这个“Windows 资源管理器”。按“Ctrl+Alt+Del”打开“任务管理器”,点击左下角的“详细信息”。切换到“进程”Tab页面,在下方找到“Windows 资源管理器”一项,选中后点击“鼠标右键”,在弹出的菜单里,再点击“重新启动”项。
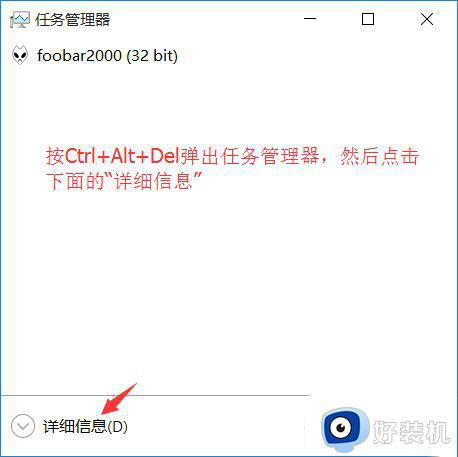
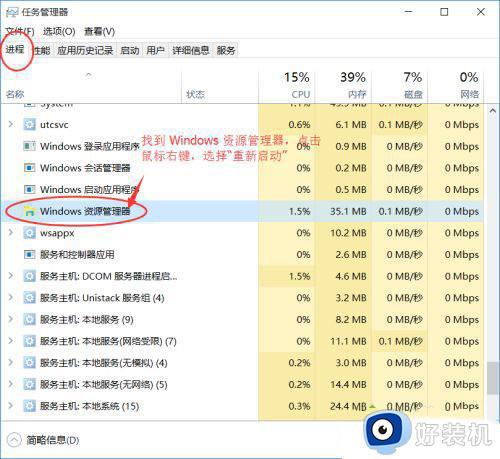
4、重启完“Windows 资源管理器”后,再打开资源管理器后,可以看到,现在左侧的OneDrive只剩下一个了,这样问题就解决了。
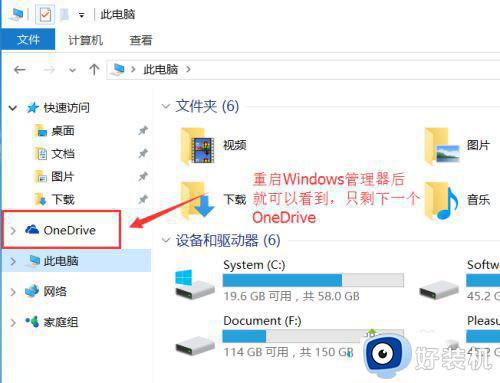
OneDrive可以将用户数据存储在云端,方便随时打开使用。遇到win10系统资源管理器显示两个OneDrive的情况,一起参考教程解决吧。
win10资源管理器为什么显示两个OneDrive win10资源管理器显示两个OneDrive的解决方法相关教程
- win10文件资源管理器不显示文字怎么回事 win10文件资源管理器不显示文字两种解决方法
- win10资源管理器空白不显示怎么办 win10资源管理器打开后只显示空白页面如何处理
- Win10文件资源管理器不显示文件名的解决方法
- win10 资源管理器 不显示库怎么回事 win10文件资源管理器库不见了的解决教程
- win10资源管理器频繁假死怎么回事 win10资源管理器频繁假死三种解决方法
- win10电脑文件资源管理器窗口不显示磁盘盘符的处理方法
- windows10资源管理器老是卡的解决方法 win10如何修复资源管理器卡死的问题
- 如何设置win10打开资源管理器是只显示设备和驱动器不显示文件夹
- win10重启资源管理器的步骤 win10怎么重启资源管理器
- win10 资源管理器最近使用的文件禁用方法 win10怎么关闭资源管理器最新使用的文件
- win10win键被锁了怎么回事 win10的win键被锁定如何解决
- win10隔离的文件在哪里恢复 win10隔离的文件怎么恢复
- win10卡住点鼠标有嘟嘟声怎么办?win10电脑鼠标点击发出嘟嘟的声音如何解决
- win10卡欢迎界面进不去桌面怎么回事 win10开机开欢迎进不去系统如何处理
- win10均衡器怎么调能达到最佳效果 win10均衡器调到最佳效果的方法
- win10局域网只看到少数电脑怎么回事 win10局域网只能看到部分电脑如何处理
win10教程推荐
- 1 win10win键被锁了怎么回事 win10的win键被锁定如何解决
- 2 win10卡住点鼠标有嘟嘟声怎么办?win10电脑鼠标点击发出嘟嘟的声音如何解决
- 3 win10插上外置光驱没反应怎么办 win10外置光驱没有反应处理方法
- 4 win10不能更新系统怎么办 win10电脑不能更新系统修复方法
- 5 win10不支持显卡驱动怎么办 win10显卡不能安装驱动安装处理方法
- 6 win10右下角天气怎么关 win10删除电脑右下角天气显示的方法
- 7 win10删除文件需要管理员权限怎么办 win10删掉文件需要管理员权限处理方法
- 8 彻底关闭win10病毒和威胁防护的步骤 win10如何关闭病毒和威胁防护
- 9 win10进入桌面后鼠标一直转圈怎么回事 win10进桌面一直转圈怎么解决
- 10 win10桌面快捷图标出现白纸怎么回事 win10桌面快捷方式图标变成白板如何处理
