win10 alt+tab不能直接切换怎么办 win10 alt加tab突然不能切换窗口处理方法
当win10电脑上运行的程序窗口过多时,用户可以通过快捷键alt+tab来进行切换,从而方便用户提高办公效率,可是近日有小伙伴在操作win10系统的过程中,却发现alt加tab快捷键无法正常切换窗口了,对此win10 alt+tab不能直接切换怎么办呢?以下就是小编给大家带来的win10 alt加tab突然不能切换窗口处理方法。
推荐下载:win10 64位旗舰版下载
具体方法:
1、按下键盘中的【win+r】快捷键
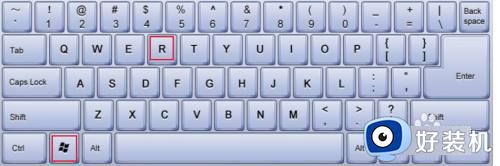
2、在打开的【运行】窗口中,输入【regedit】,然后点击确定
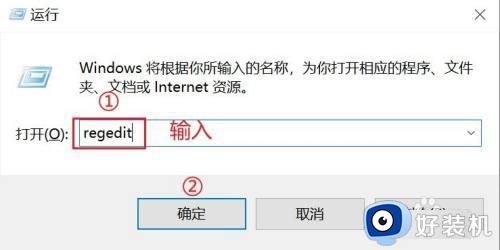
3、这时候,一般系统都会提醒你,是否允许此应用对你的设备进行更改,点击【是】按钮。
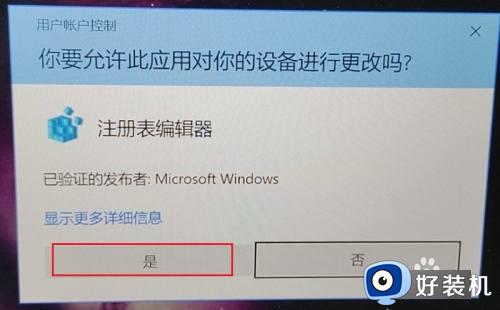
4、在打开的【注册表编辑器】窗口中,直接复制【HKEY_CURRENT_USERSOFTWAREMicrosoftWindowsCurrentVersionExplorer】到红色框框中的位置,省去要一个个找的麻烦,更快,而且更准确。
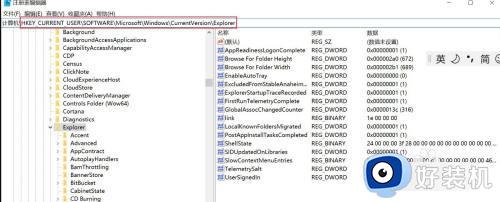
5、注意了,这步,如果再右侧没有找到名称叫【AltTabSettings】,那么就自己新建一个,右键【新建】,选择【DWORD(32 位)值】。
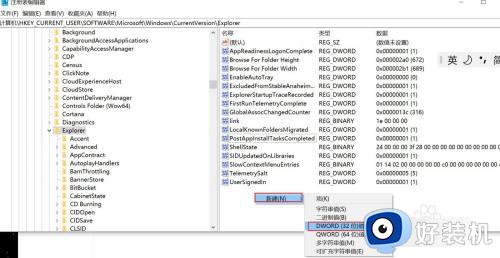
6、因为上一步,新建出来的名称是【数值 #1】,这是不正确的,所以我们需要【右键】,然后选择【重命名】,输入【AltTabSettings】,修改成正确的名称。
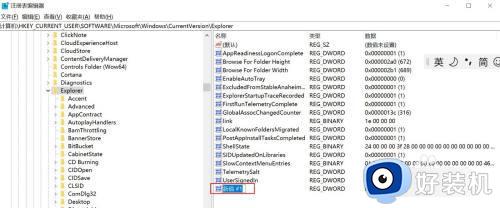
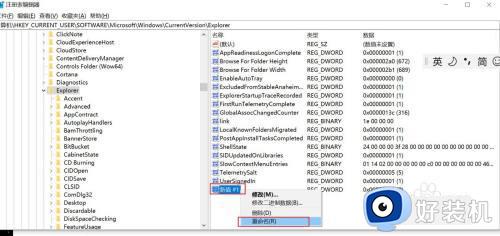
7、选中刚才修改完成的【AltTabSettings】,然后【右键】,点击【修改】
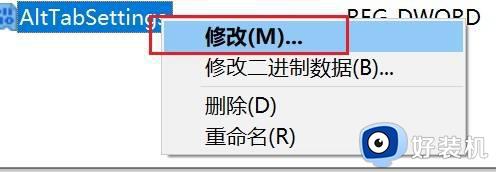
8、在弹出的【修改】窗口中,将【数值数据】修改为【0】,即可,然后点击【确定】
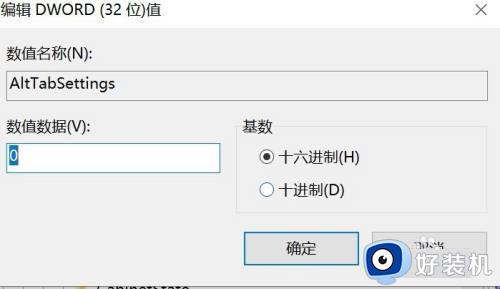
9、最后,有些时候不能生效的话,可以尝试下重启电脑。
本文就是小编告诉大家的win10 alt加tab突然不能切换窗口处理方法了,碰到同样情况的朋友们赶紧参照小编的方法来处理吧,希望本文能够对大家有所帮助。
win10 alt+tab不能直接切换怎么办 win10 alt加tab突然不能切换窗口处理方法相关教程
- win10alt加tab不能切换窗口怎么办 win10按tab和alt键不能切换窗口修复方法
- win10电脑alt+tab快捷键不能正常切换窗口解决方法
- win10按tab键就切换窗口怎么取消 win10tab切换窗口怎么解决
- win10按tab键就切换窗口怎么取消 win10如何关闭tab切屏键
- win10不能切换窗口什么情况 win10电脑桌面窗口无法切换如何解决
- win10alt+tab无法切换程序的解决方法 win10alt+tab不能用怎么办
- windows10怎么换账户登录 Windows10切换账户登录的四种方法
- Win10玩梦幻西游不能使用Alt+W热键怎么办 Win10玩梦幻西游不能使用Alt+W热键的解决方法
- win10怎么使用快捷键切换桌面 win10使用快捷键切换桌面的具体方法
- win10两个窗口来回切换不了如何解决 win10电脑切换窗口没反应的修复方法
- 如何扩大win10系统C盘空间 win10系统扩大C盘空间的方法
- win10文件夹状态显示红叉怎么回事 win10电脑文件夹状态红色叉子如何处理
- win10怎样开启qq浏览器夜间模式 win10开启qq浏览器夜间模式的方法
- win10硬盘读取速度慢如何解决 win10硬盘读取速度慢的解决方法
- win10桌面图标有蓝色双箭头怎么回事 win10桌面图标有蓝色双箭头的解决方法
- win10磁盘上有小人图标怎么去除 win10磁盘上有小人图标的解决方法
win10教程推荐
- 1 win10开机检测硬盘怎么关闭?win10开机检查磁盘怎么取消
- 2 win10开机后一直闪屏刷新怎么回事?win10开机桌面无限刷新闪屏的修复方法
- 3 win10打开此电脑提示找不到应用程序怎么解决
- 4 win10开机不自动连wifi怎么办 win10开机不会自动连接wifi的解决教程
- 5 win10电脑鼠标卡顿1秒又正常怎么办 win10鼠标间歇性卡顿一两秒修复方法
- 6 win10安装软件弹出提示怎么关 win10安装软件弹出的那个对话框如何关掉
- 7 win10一键休眠快捷键是什么 win10电脑怎么一键按休眠模式
- 8 win10防火墙需要使用新应用以打开如何解决
- 9 win10win键被锁了怎么回事 win10的win键被锁定如何解决
- 10 win10卡住点鼠标有嘟嘟声怎么办?win10电脑鼠标点击发出嘟嘟的声音如何解决
