关闭防火墙怎么操作win10 win10防火墙强制关闭设置方法
更新时间:2023-03-26 13:41:00作者:xinxin
我们都知道,在win10系统中自带有微软的防火墙功能,能够保护运行中的电脑降低病毒入侵的几率,当然在win10电脑上有安装其它杀毒软件的情况下,我们需要将防火墙功能关闭,可是win10关闭防火墙怎么操作呢?以下就是小编带来的win10防火墙强制关闭设置方法。
推荐下载:win10纯净安装版
具体方法:
1、在Windows设置界面里,找到“网络和Internet”选项,点击它进入其中。
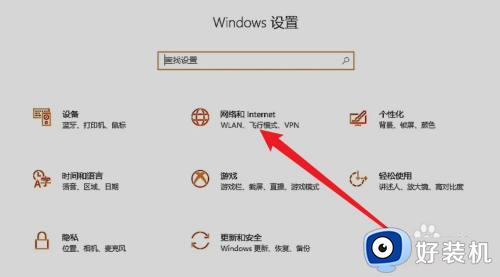
2、在新界面里,找到“Windows防火墙”选项,点击它进入其中。
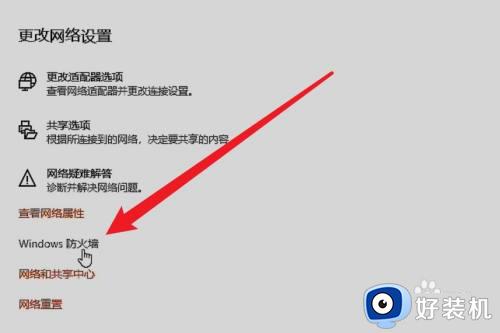
3、在防火墙界面里,可以看到有三种防火墙,点击“域网络”选项,将防火墙下方的滑块关闭即可。
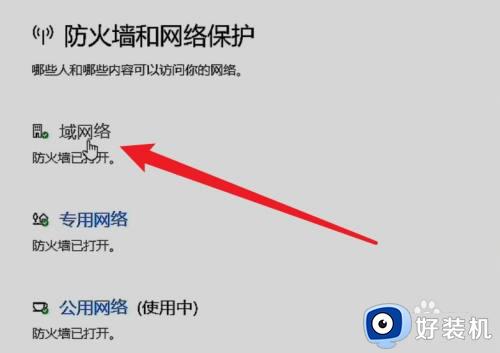
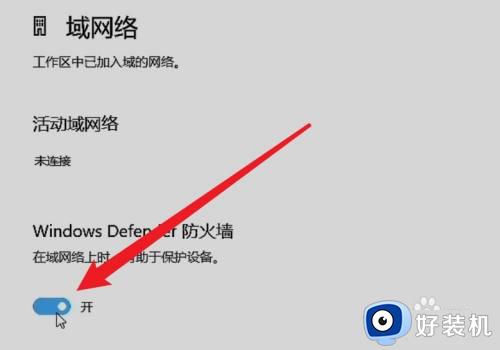
4、回到上一页,点击“专用网络”选项,将防火墙下方的滑块关闭即可。
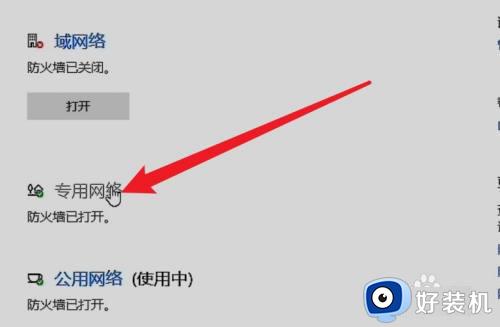
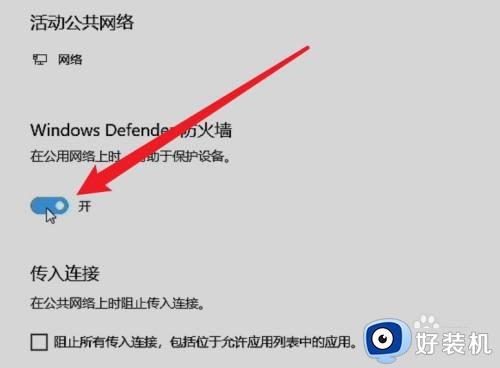
5、回到上一页,点击“公用网络”选项,将防火线下方的滑块关闭即可。
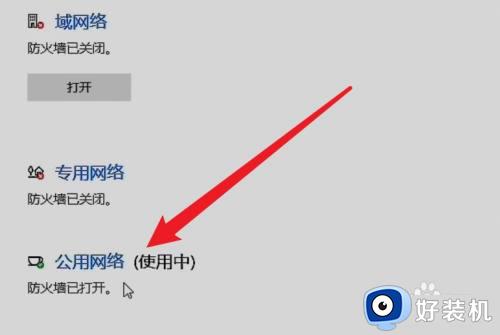
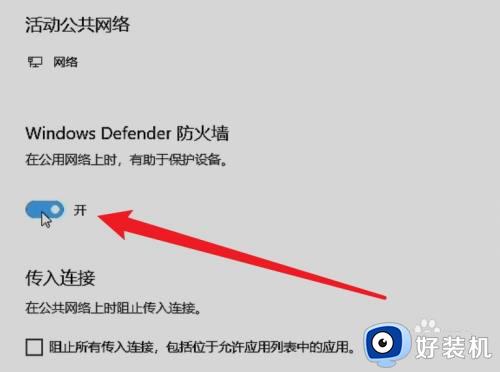
6、回到上一页后,可以看到所有的防火墙都关闭了,若是想要恢复,点击各个网络下方的“打开”按钮即可。
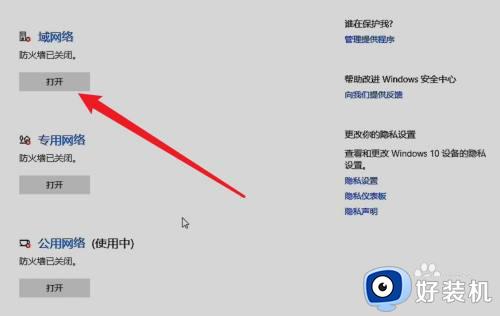
上述就是小编教大家的win10防火墙强制关闭设置方法了,还有不清楚的用户就可以参考一下小编的步骤进行操作,希望能够对大家有所帮助。
关闭防火墙怎么操作win10 win10防火墙强制关闭设置方法相关教程
- win10关闭防火墙怎么操作_win10系统如何关闭防火墙设置
- win10关闭防火墙在哪里设置 win10关闭防火墙的三种方法
- 电脑防火墙在哪里设置关闭win10 怎样彻底关掉win10自带防火墙
- win10电脑如何关闭防火墙 win10电脑关闭防火墙的详细操作方法
- win10怎么关闭防火墙通知 win10关闭防火墙提醒的详细操作
- win10防火墙在哪里关闭 win10快速关闭防火墙的简单方法
- win10 关闭防火墙的步骤 如何关防火墙win10
- win10如何关闭杀毒防护和防火墙 win10关闭杀毒防护和防火墙的方法
- 怎样关闭win10防火墙 windows10防火墙怎么关闭
- windows10关闭杀毒软件和防火墙的方法 win10如何关闭电脑杀毒软件和防火墙
- win10右下角天气怎么关 win10删除电脑右下角天气显示的方法
- win10怎样关闭管理员账户 win10关闭管理员账户的详细方法
- win10系统如何退出S模式 win10系统快速退出S模式的方法
- win10c盘故障转储如何解决 win10c盘故障转储的解决方法
- win10电脑连接不可用有红叉什么原因 win10电脑连接不可用有红叉原因和解决方法
- win10怎样修改磁贴颜色 win10修改磁贴颜色的方法教程
win10教程推荐
- 1 win10右下角天气怎么关 win10删除电脑右下角天气显示的方法
- 2 win10删除文件需要管理员权限怎么办 win10删掉文件需要管理员权限处理方法
- 3 彻底关闭win10病毒和威胁防护的步骤 win10如何关闭病毒和威胁防护
- 4 win10进入桌面后鼠标一直转圈怎么回事 win10进桌面一直转圈怎么解决
- 5 win10桌面快捷图标出现白纸怎么回事 win10桌面快捷方式图标变成白板如何处理
- 6 win10计算器打不开怎么办 如何解决win10系统无法打开计算器
- 7 win10共享文件夹怎么在另一个电脑查看 win10共享文件夹另外一台电脑如何找到
- 8 win10关闭每次打开应用的通知设置方法 如何关闭win10每次点开软件都提醒
- 9 win10实时保护关不掉怎么办 win10实时保护关闭不了如何解决
- 10 win10把硬盘识别成移动硬盘怎么办 win10硬盘变成可移动设备处理方法
