win11笔记本调亮度没变化怎么办 win11笔记本亮度调节没反应修复方法
更新时间:2023-02-22 10:22:57作者:xinxin
我们在日常使用win11笔记本电脑进行办公的过程中,由于环境光线的变化需要用户对屏幕亮度进行调整,然而近日有小伙伴反馈自己win11笔记本电脑在进行亮度调节时却总是没反应,对此win11笔记本调亮度没变化怎么办呢?这里小编就来告诉大家win11笔记本亮度调节没反应修复方法。
具体方法:
方法一
1、首先观察一下键盘上有没有类似的“亮度控制键”。
2、如果有的话,按住“Fn”再按这个键,就可以调笔记本亮度了。
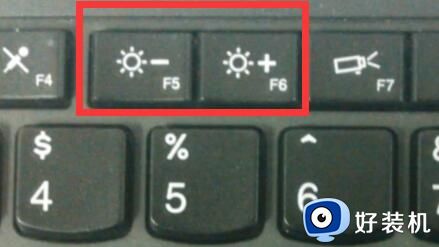
方法二
1、如过没有快捷键,或者快捷键用不了,那就需要使用“win+r”打开运行。
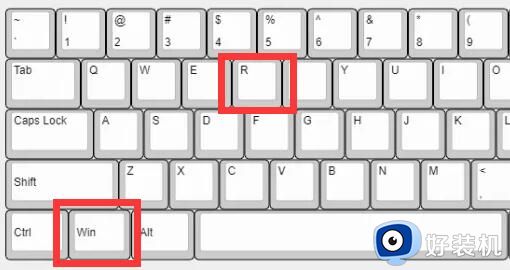
2、然后输入“regedit”再点击“确定”。
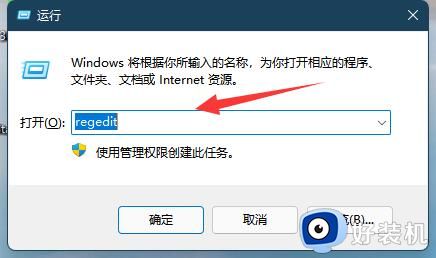
3、打开注册表后将路径复制进去“计算机\HKEY_LOCAL_MACHINE\SYSTEM\ControlSet001\Control\Class\{4d36e968-e325-11ce-bfc1-08002be10318}”。
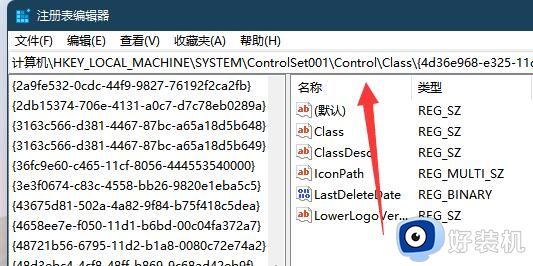
4、进入后展开左边的“0000”,再双击打开“featuretestcontrol”。
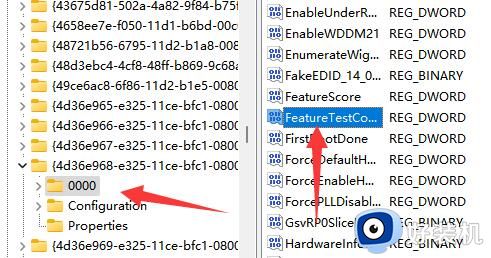
5、最后将数值数据改为“ffff”,确定后重启电脑应该就能解决了。
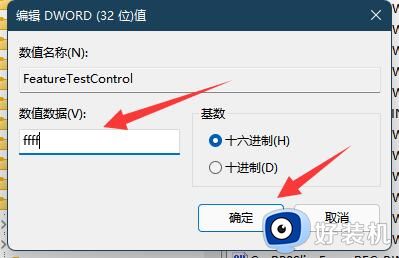
以上就是小编给大家讲解的win11笔记本亮度调节没反应修复方法了,有遇到相同问题的用户可参考本文中介绍的步骤来进行修复,希望能够对大家有所帮助。
win11笔记本调亮度没变化怎么办 win11笔记本亮度调节没反应修复方法相关教程
- 戴尔win11不能调节亮度怎么办 戴尔win11亮度调节没反应处理方法
- win11亮度调不了怎么办 win11调节亮度无反应修复方法
- win11调亮度没反应怎么回事 win11亮度调节没有反应如何解决
- win11亮度调节没有反应了怎么办 win11亮度调节不起作用怎么解决
- win11亮度调节没有反应的解决方法 win11无法调节亮度怎么修复
- win11屏幕亮度一会亮一会暗怎么回事 win11显示器一会亮一会暗自己在调怎么关闭
- win11调节亮度功能消失怎么办 win11没有亮度调节功能解决方法
- win11亮度调节不见了怎么办 windows11 没有亮度调整条如何修复
- win11专业版没有亮度调节怎么办 win11亮度调节不见了解决方法
- windows11没有亮度调节怎么办?win11亮度调节不见了如何处理
- win11关闭电脑后键盘还亮着为什么 win11电脑关闭之后键盘还亮如何解决
- 笔记本电脑win11第一次插网线怎么设置 win11电脑第一次连接网线上网时如何设置
- 为什么win11桌面一直刷新闪屏 win11桌面一直刷新闪屏的解决方法
- 笔记本怎么合盘win11 笔记本win11电脑合并盘教程
- 笔记本怎么从win11降级到win10系统 如何将win11系统降级至win10
- 笔记本关屏幕不休眠继续工作win11怎么设置 笔记本win11关闭屏幕不休眠的设置步骤
win11教程推荐
- 1 win11找不到摄像头设备怎么办 win11电脑未检测到摄像头处理方法
- 2 笔记本从win11还原到win10的方法 笔记本win11怎么恢复到win10
- 3 win11照片预览不显示怎么办 win11照片不显示预览如何解决
- 4 笔记本电脑升级win11触摸板失灵怎么办 win11笔记本电脑触摸板用不了修复方法
- 5 windows11自带虚拟机怎么使用 win11自带的虚拟机使用教程
- 6 windows11自带的游戏在哪里 win11如何调出电脑自带游戏
- 7 win11字体库在哪里 windows11字体文件在哪
- 8 windows11桌面添加日历怎么设置?win11如何将日历添加到电脑桌面上去
- 9 win11怎么设置亮度自动调节 win11自动亮度开关在哪里
- 10 win11怎么一直显示更多选项菜单 win11右键菜单显示更多选项设置方法
