win10的打印机怎么共享给win7 win10打印机共享win7设置方法
更新时间:2023-08-30 10:02:40作者:xinxin
由于办公的电脑安装的系统版本不同,因此很多用户在给win10电脑连接完打印机设备的情况下,想要实现win7电脑同样连接打印机的需求时,我们可以选择将win10系统外接打印机设备进行共享设置,那么win10的打印机怎么共享给win7呢?下面小编就给大家带来win10打印机共享win7设置方法。
推荐下载:win10旗舰版下载
具体方法:
1、win10电脑设置共享打印机: 点击开始--设置。
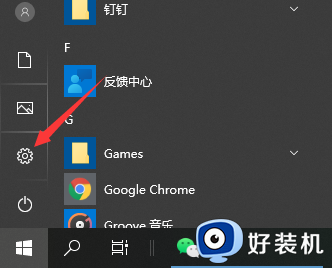
2、选择设备打开。
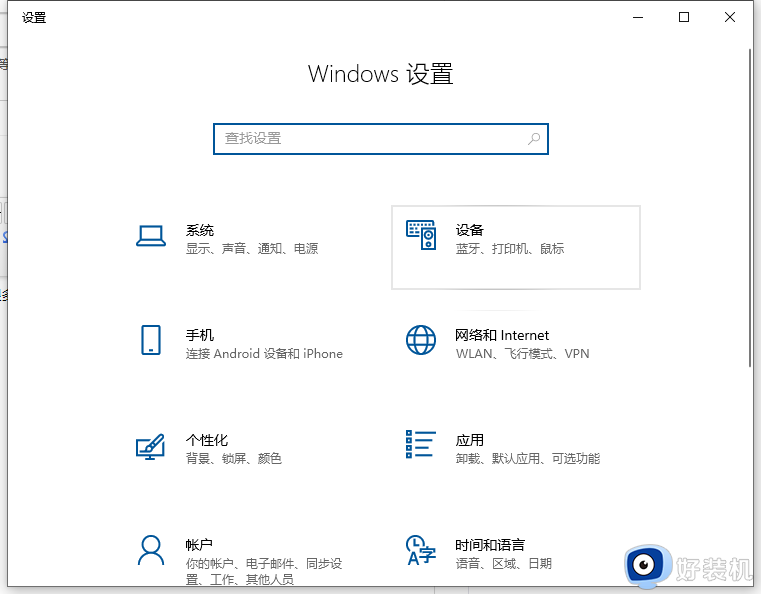
3、选择打印机和扫描仪。
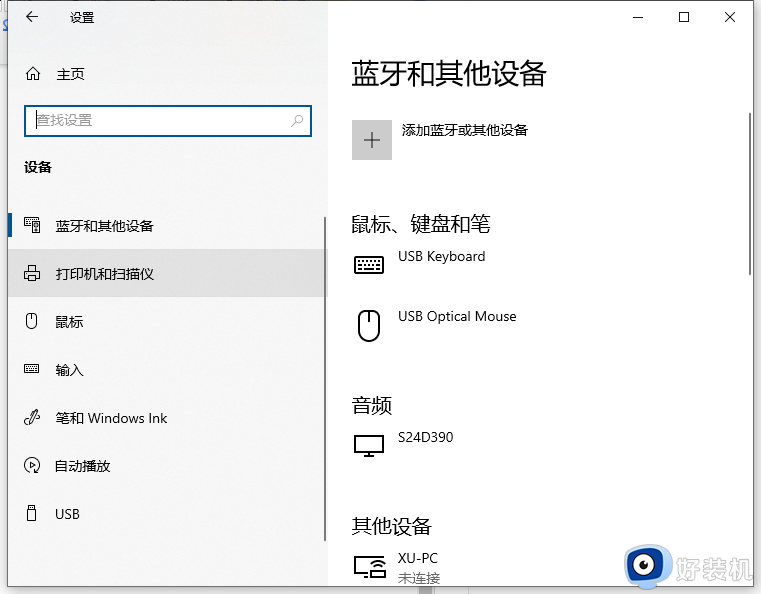
4、选择要设置的共享打印机。
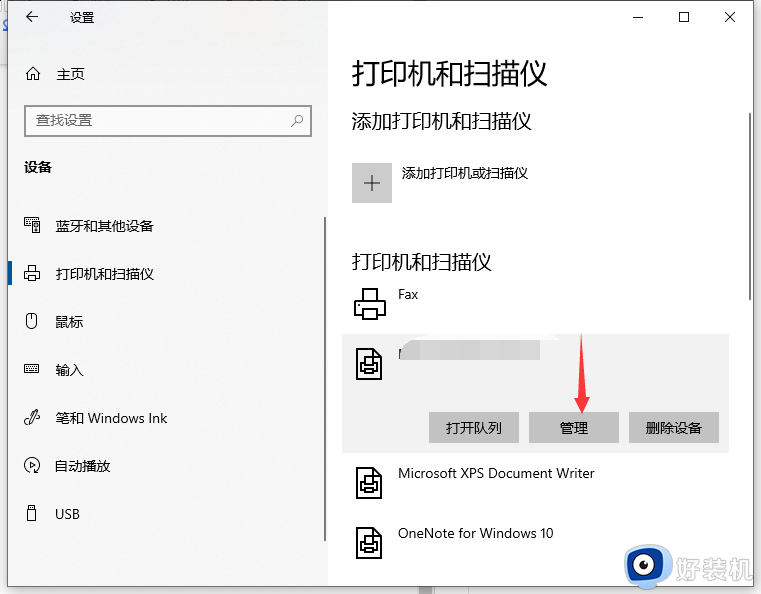
5、选择打印机属性。
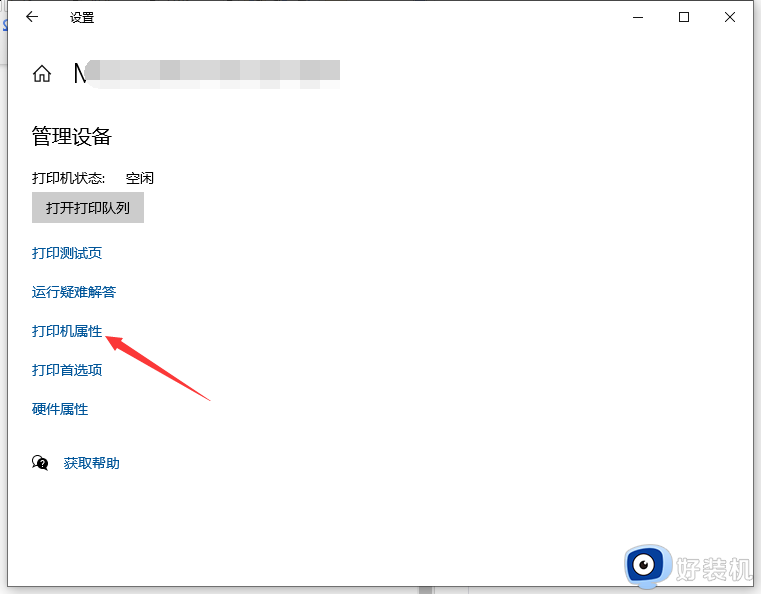
6、选择共享--共享这台打印机;win10电脑端设置完成。
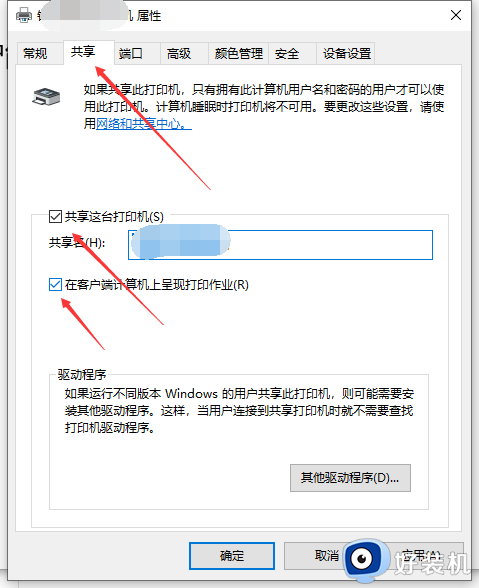
7、win7电脑端:点击开始--设备和打印机。
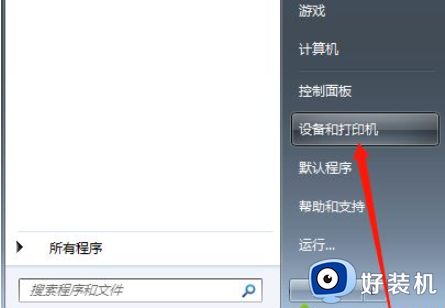
8、添加打印机。
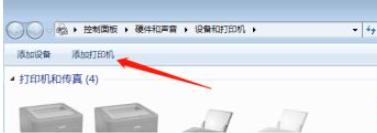
9、添加网络无线或打印机。
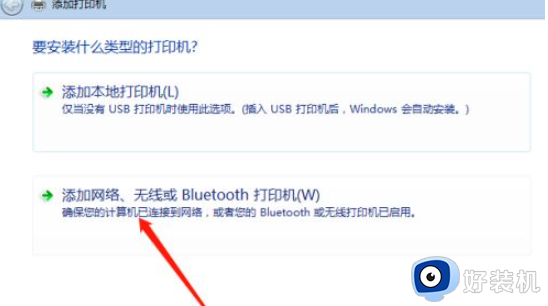
10、选择我需要的打印机不在列表中。
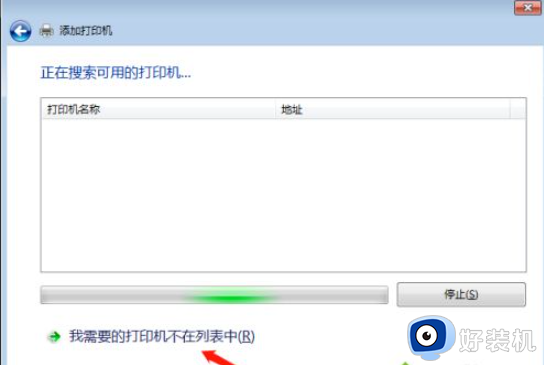
11、选按名称选择共享打印机--下一步。
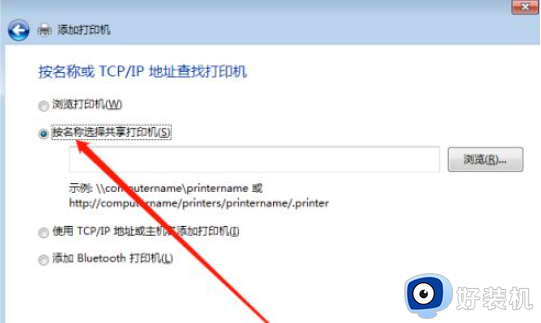
12、选择win10电脑的主机名。
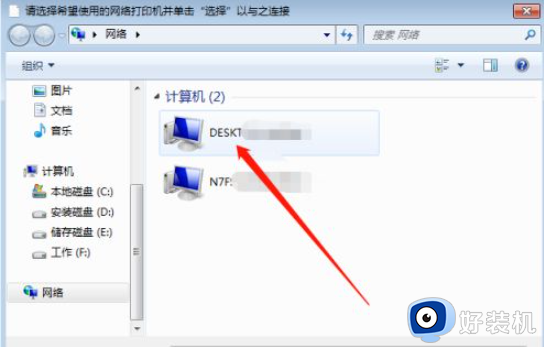
13、输入win10用户名和密码。
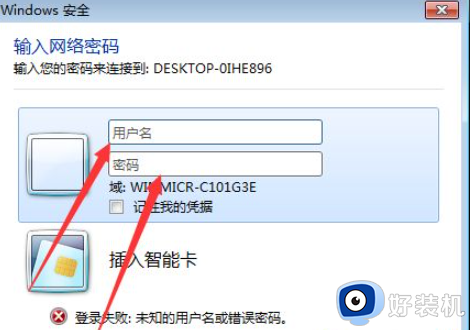
14、特别提示:用户名为win10开机界面的账户名,非win10主机名也非admin。
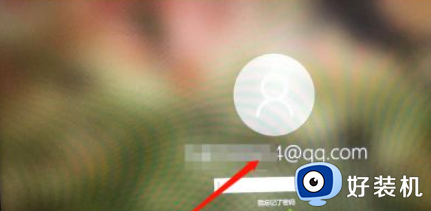
15、用户名和密码输入正确,确定,win10共享的打印机名称出现。

16、点击打印机确认,稍等会出现添加成功。可打印测试。
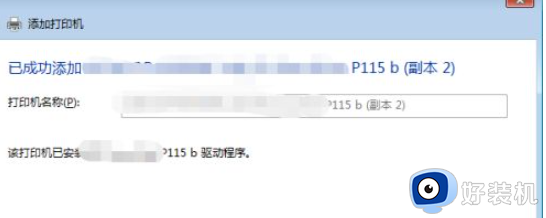
上述就是小编给大家讲解的win10打印机共享win7设置方法所有内容了,如果有不了解的用户就可以按照小编的方法来进行操作了,相信是可以帮助到一些新用户的。
win10的打印机怎么共享给win7 win10打印机共享win7设置方法相关教程
- win7怎么连接win10共享的打印机 win7连接win10共享打印机打印文件的方法
- win10win7共享打印机设置教程 win7和win10共享打印机怎么设置
- win7能共享win10打印机吗 win7共享win10打印机的方法介绍
- win10和win7打印机共享怎么设置 win7和win10打印机共享设置详细图文步骤
- win10共享打印机win7连接不上怎么回事 win10共享的打印机win7无法连接如何解决
- win7电脑连不上win10共享打印机什么原因 win7电脑连不上win10共享打印机两种解决方法
- win10共享不了打印机怎么办 win10无法共享打印机设置处理方法
- win10家庭版连接win7共享打印机的方法 win10家庭版如何连接win7共享打印机
- win10打印机共享怎么设置 win10设置共享打印机的方法
- win7共享打印机win10无法连接怎么办 win7共享不了win10打印机解决方法
- win10QLV格式怎样转成MP4 win10QLV格式转成MP4的图文教程
- 爱普生l3110打印机安装驱动怎么安装 爱普生l3110打印机驱动安装教程
- win10打开文件夹特别慢怎么办 win10电脑打开文件夹慢的解决方法
- win10怎样解锁锁定的注册表 win10解锁锁定的注册表的方法介绍
- 为什么win10局域网无法找到自己的设备 win10局域网无法找到自己的设备的解决方法
- win10怎样使用蓝牙传输文件 win10使用蓝牙传输文件的方法介绍
win10教程推荐
- 1 win10开机后一直闪屏刷新怎么回事?win10开机桌面无限刷新闪屏的修复方法
- 2 win10打开此电脑提示找不到应用程序怎么解决
- 3 win10开机不自动连wifi怎么办 win10开机不会自动连接wifi的解决教程
- 4 win10电脑鼠标卡顿1秒又正常怎么办 win10鼠标间歇性卡顿一两秒修复方法
- 5 win10安装软件弹出提示怎么关 win10安装软件弹出的那个对话框如何关掉
- 6 win10一键休眠快捷键是什么 win10电脑怎么一键按休眠模式
- 7 win10防火墙需要使用新应用以打开如何解决
- 8 win10win键被锁了怎么回事 win10的win键被锁定如何解决
- 9 win10卡住点鼠标有嘟嘟声怎么办?win10电脑鼠标点击发出嘟嘟的声音如何解决
- 10 win10插上外置光驱没反应怎么办 win10外置光驱没有反应处理方法
